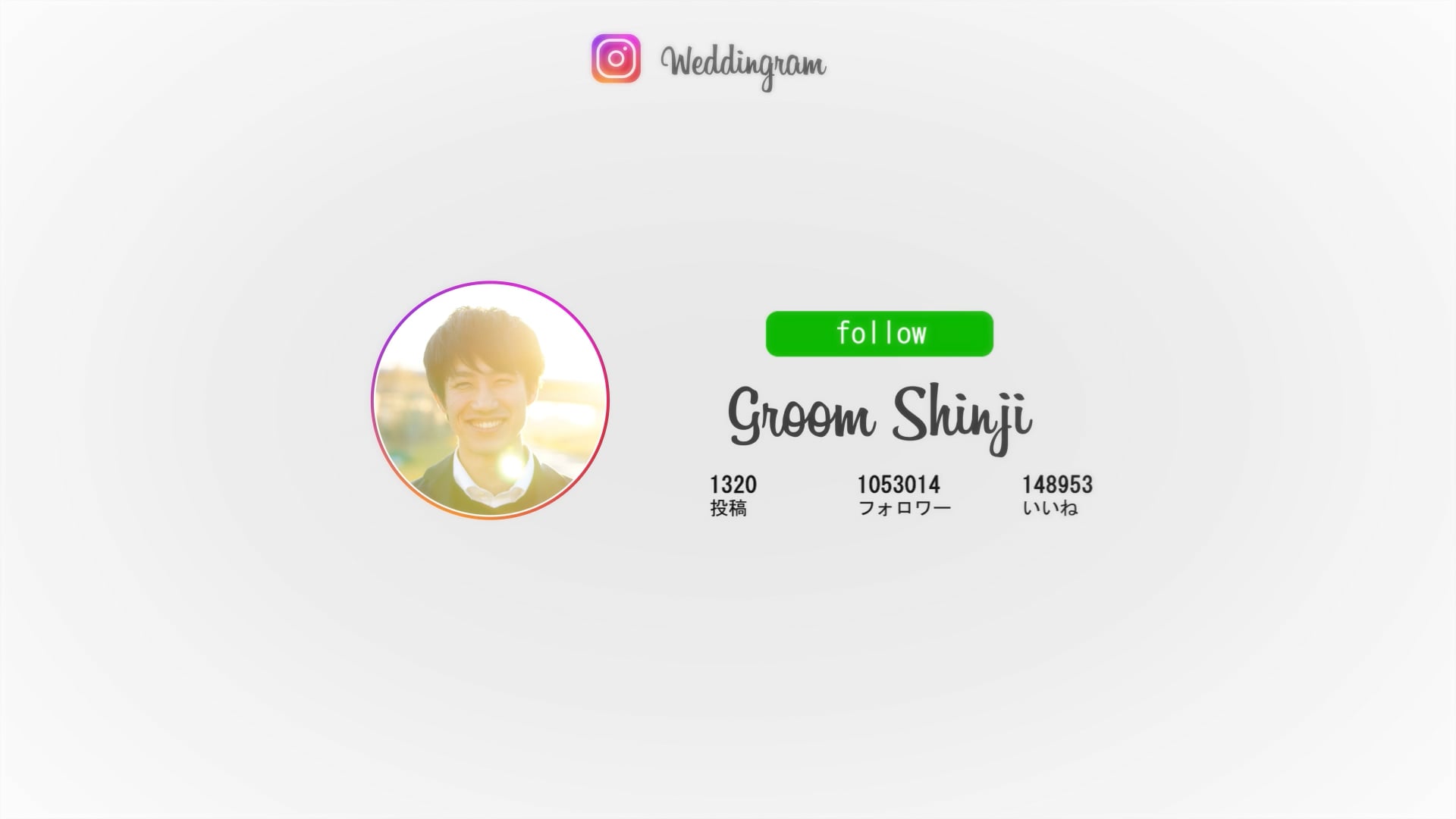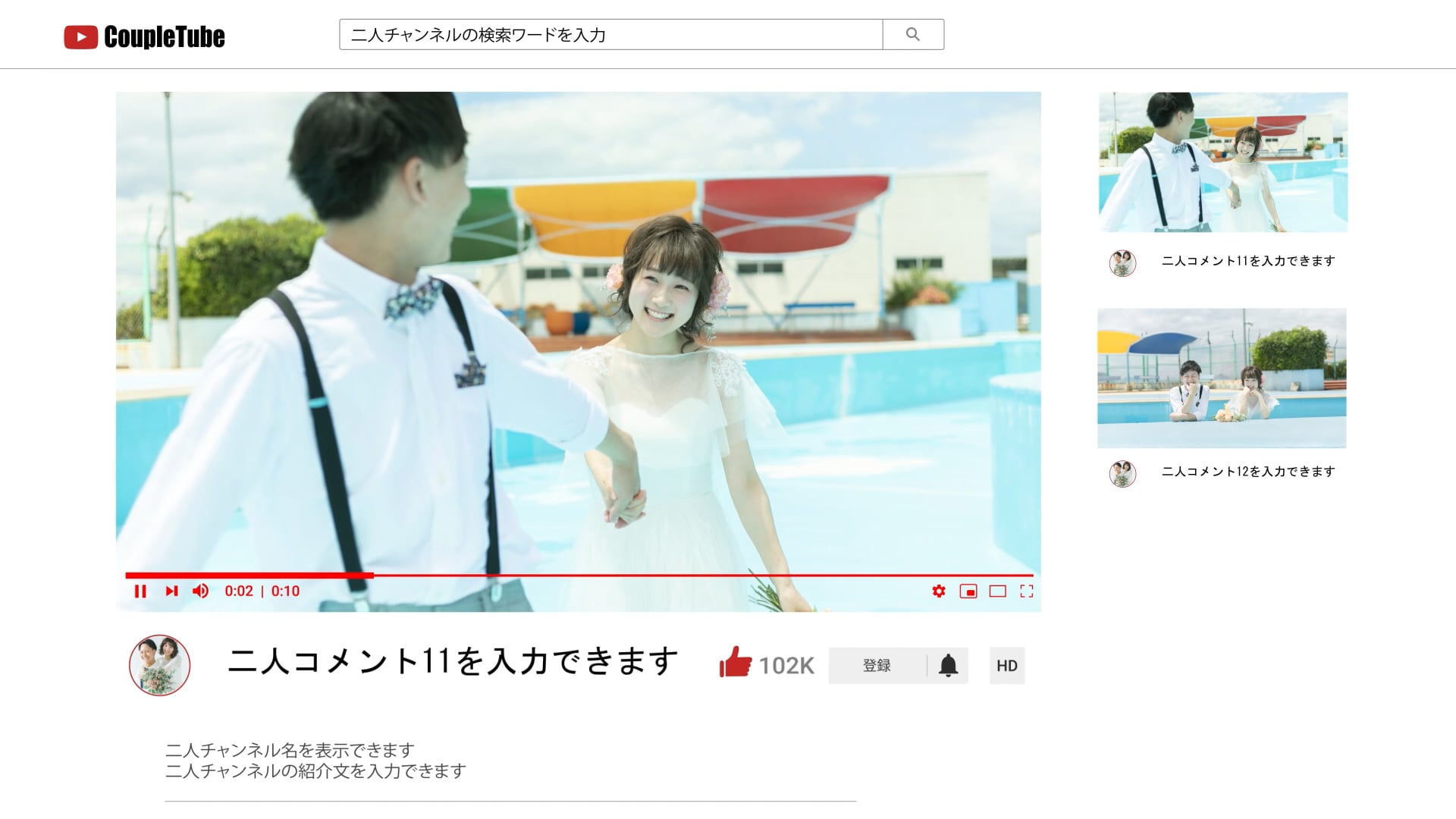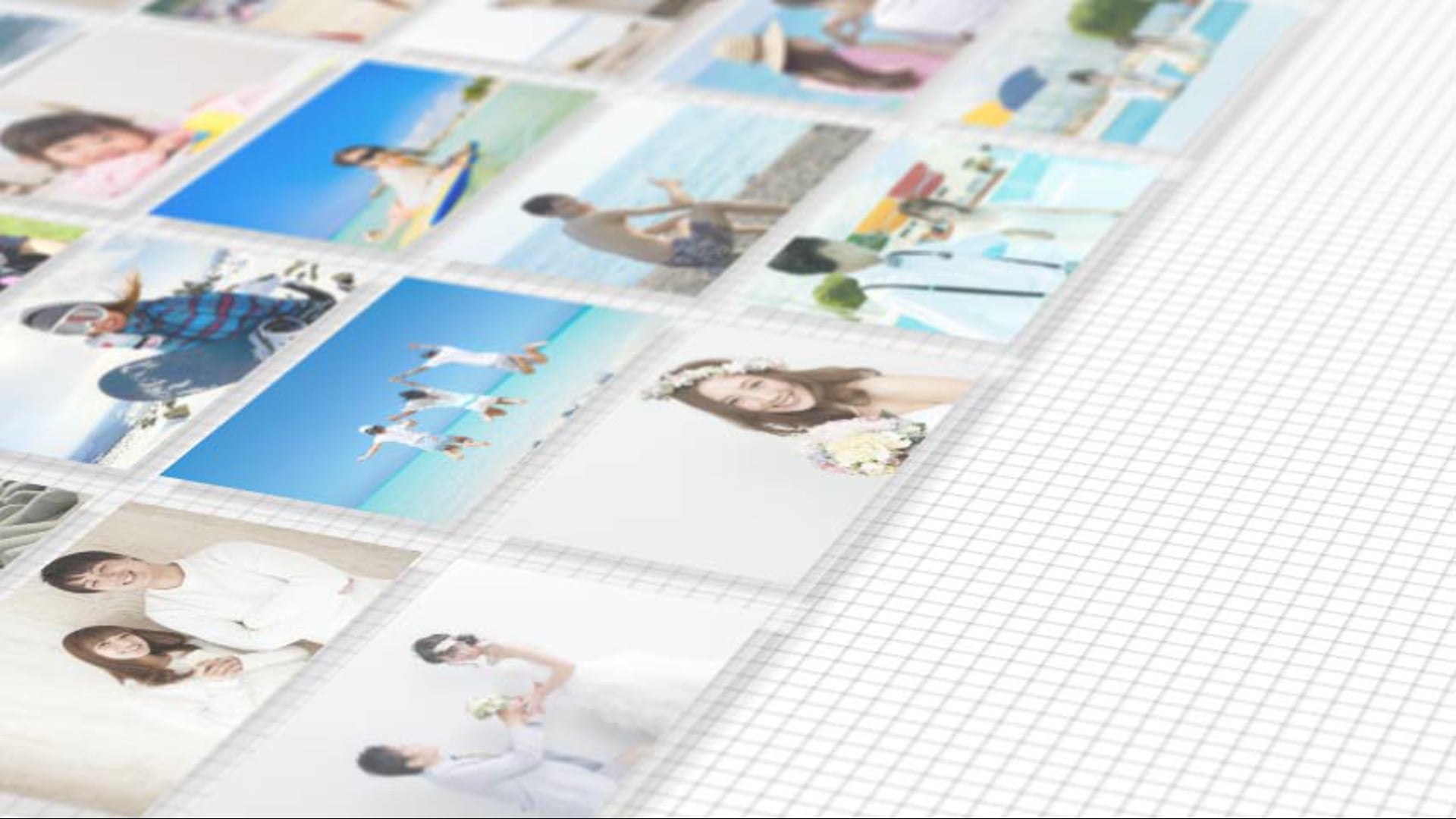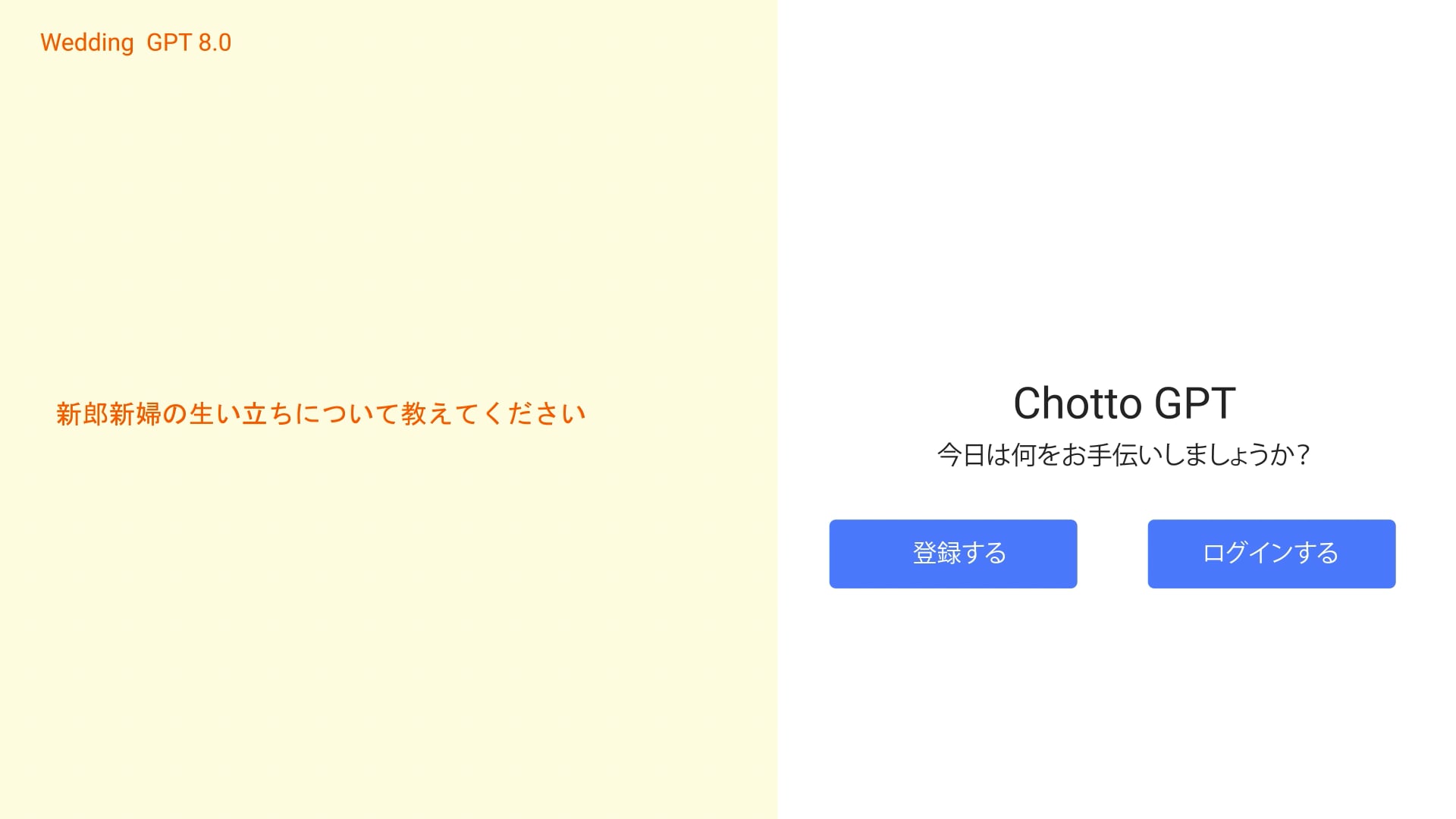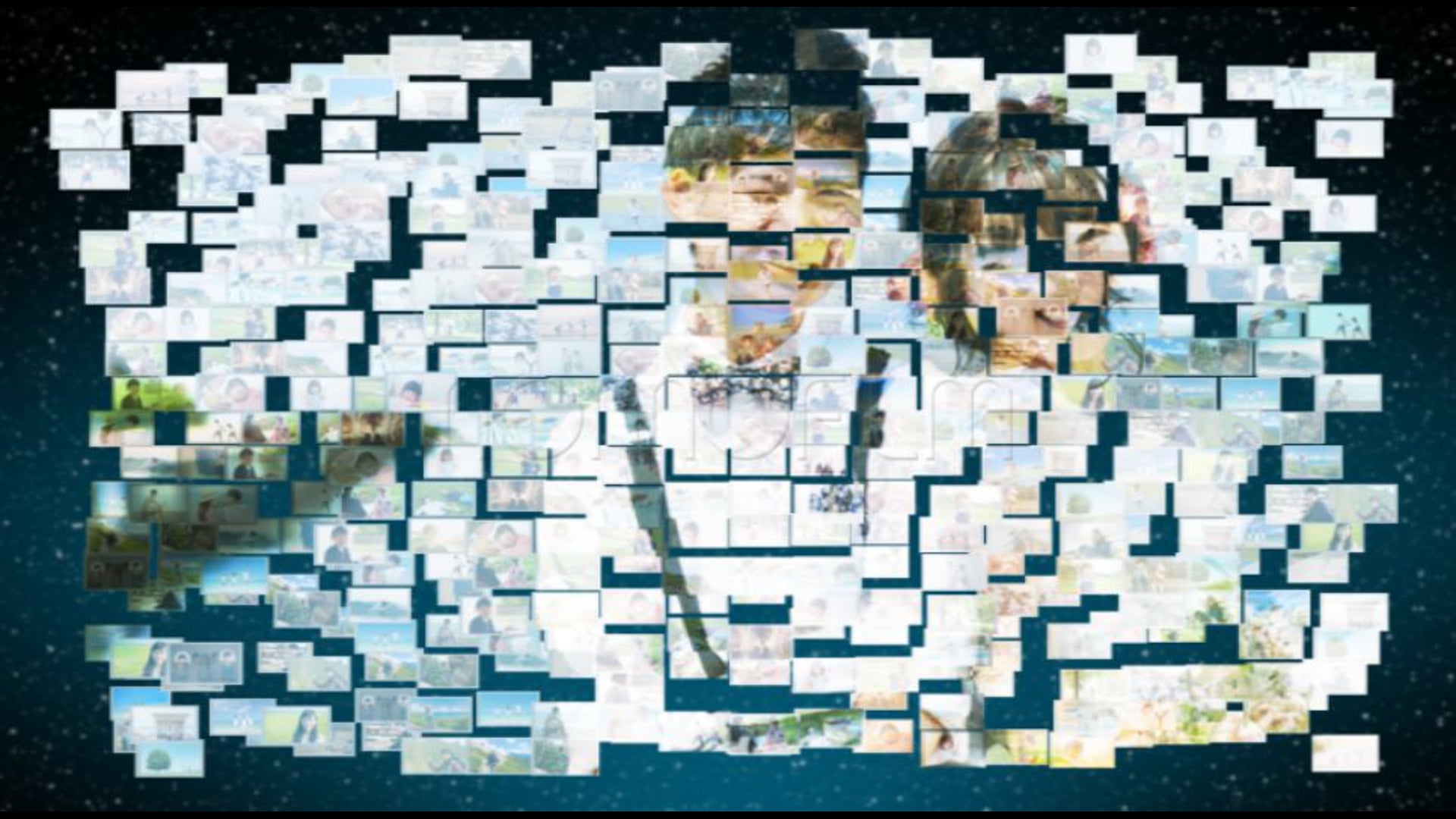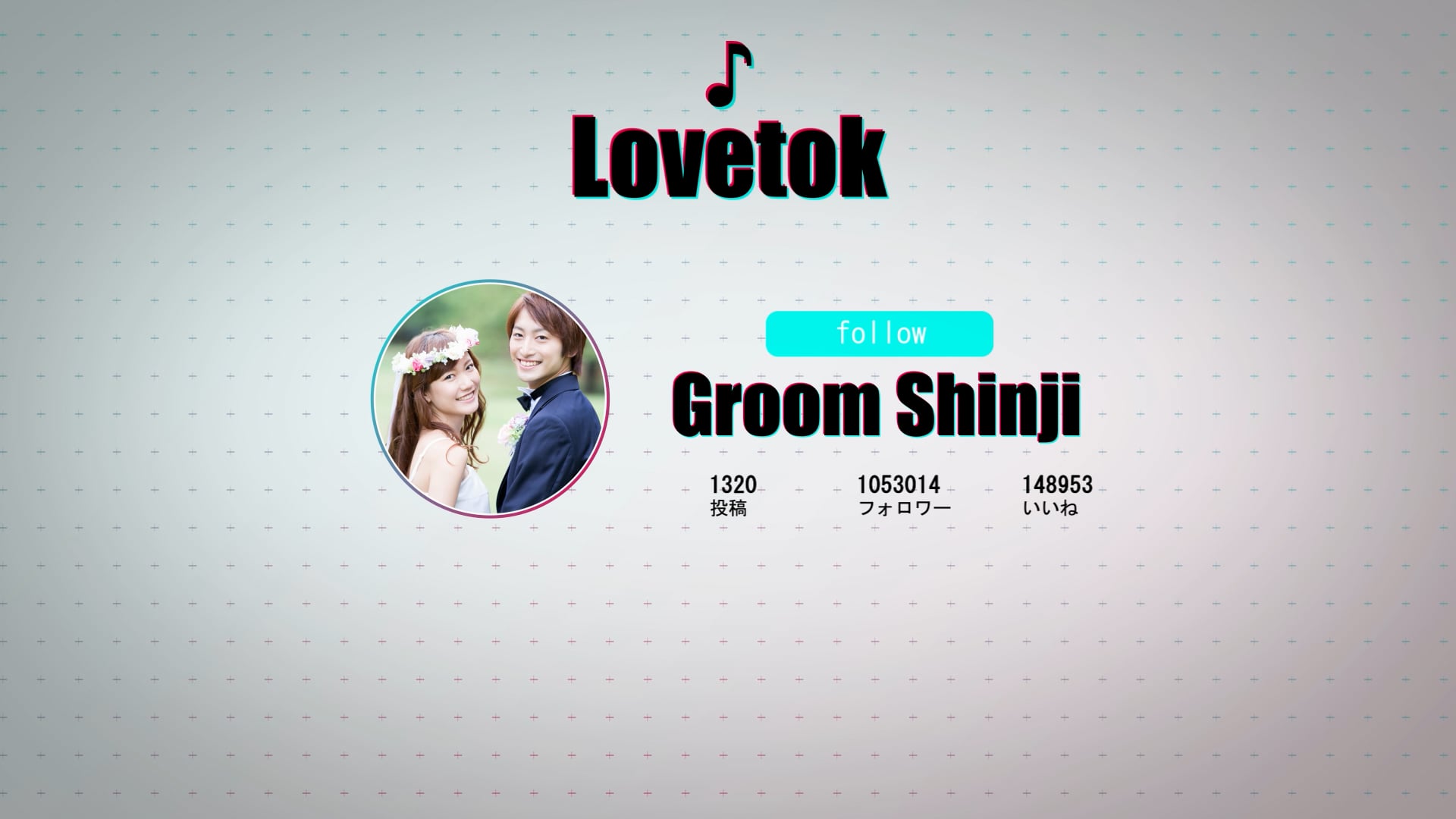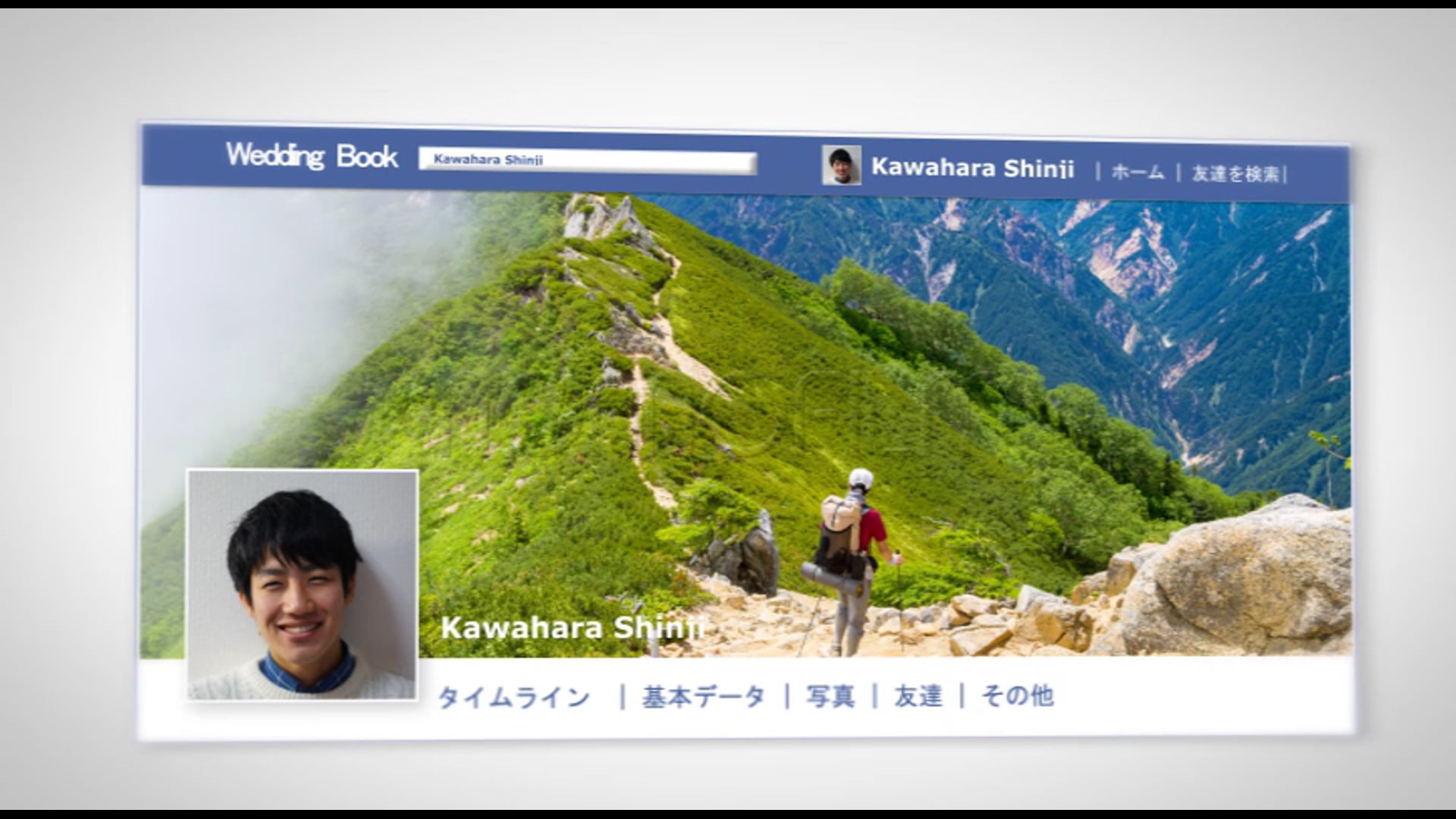スライドショーは、ビジネスプレゼンテーションから学校のレポート、家族の写真アルバムまで、さまざまな場面で活用できる強力なツールです。特にMicrosoftのパワーポイントは、その使いやすさと多機能性から、世界中で愛用されています。しかし、「パワーポイントでスライドショーを作る方法がわからない」「どの程度のレベルのスライドショーを作成できるのか知りたい」という方も多いのではないでしょうか?

でも、パワーポイントって難しそう…。初心者でも本当に使えるの?

もちろんですよ!パワーポイントは初心者でも簡単に使えるツールです。基本的な操作を覚えれば、誰でも簡単にスライドショーを作成することができますよ。
この記事では、パワーポイントを使ってスライドショーを作成する方法を、基本的な操作から高度な機能まで、わかりやすく解説します。パワーポイントを使えば、あなたもプロフェッショナルなスライドショーを作成できます。ぜひこの記事を参考に、自分だけのスライドショーを作成してみてください。
はじめに
パワーポイントを使ってスライドショーを作成することは、プレゼンテーションや学習のための素晴らしい方法です。しかし、初めてパワーポイントを使う方にとっては、どこから始めればいいのか、どのようにスライドショーを作成すればいいのか、といった疑問があるかもしれません。パワーポイントを使ってスライドショーを作成する方法を見ていきましょう。

パワーポイントは初めてでも簡単に使えるツールですよ。一緒に学んでいきましょう!
パワーポイントとは何か
パワーポイントは、Microsoftが提供するプレゼンテーションソフトウェアです。テキスト、画像、音声、動画などを組み合わせて、視覚的に魅力的なスライドショーを作成することができます。
パワーポイントの基本的な機能
パワーポイントには、テキストの編集、画像の挿入、アニメーションの追加など、スライドショーを作成するための多くの機能があります。これらの機能を使って、情報を効果的に伝えるスライドを作成することができます。
パワーポイントでできること
パワーポイントを使えば、ビジネスプレゼンテーションだけでなく、学校のレポートや家族の写真アルバムなど、さまざまな目的のスライドショーを作成することができます。また、パワーポイントのスライドショーは、パソコンだけでなく、スマートフォンやタブレットでも再生することができます。

パワーポイントは多機能なツールですが、基本的な操作を覚えれば誰でも簡単に使うことができますよ。
おすすめのスライドショー
パワーポイントには多くのテンプレートが用意されており、それを使えば初心者でも簡単にスライドショーを作成することができます。テンプレートはデザインが既に完成しているので、自分で一からデザインを考える必要がありません。写真やテキストを挿入するだけで、プロフェッショナルなスライドショーを作成することができます。

写真やコメントを挿入するだけで簡単にプロフィールムービーが作れますよ
パワーポイントでスライドショーを始める
それでは、パワーポイントでスライドショーを作成する方法を見ていきましょう。まずは、パワーポイントの基本的な操作から始めます。
パワーポイントの基本的な操作
パワーポイントを開くと、まずは新規のスライドを作成する画面が表示されます。ここで、テンプレートを選んだり、新規のスライドを追加したりすることができます。また、各スライドにはテキストボックスや画像を挿入することができます。
新規スライドショーの作成方法
新規のスライドショーを作成するには、まず「ファイル」メニューから「新規」を選択します。次に、使用するテンプレートを選んだり、白紙のスライドを選んだりすることができます。スライドの追加は「挿入」メニューから「新規スライド」を選択することで行うことができます。

新規のスライドショーを作成するときは、まずは何を伝えたいのか、どのような流れで伝えるのかを考えてみましょう。それを基にスライドを作成していくと、効果的なスライドショーが作れますよ。
パワーポイントのスライドレイアウト
パワーポイントでは、スライドのレイアウトを自由に変更することができます。これにより、情報を視覚的に整理し、視聴者にとって理解しやすい形にすることが可能です。
レイアウトの選択と変更
パワーポイントでは、テキストの位置や画像の配置など、スライドのレイアウトを自由に選択することができます。レイアウトは「ホーム」タブの「レイアウト」ボタンから選択できます。適切なレイアウトを選ぶことで、情報を効果的に伝えることができます。
パワーポイントのデザインテーマ
パワーポイントには、さまざまなデザインテーマが用意されています。デザインテーマを選ぶことで、スライド全体の色やフォント、背景などを一括で変更することができます。デザインテーマは「デザイン」タブから選択できます。

レイアウトやデザインテーマを変更することで、スライドの見た目を大きく変えることができます。しかし、情報を伝えることが最優先ですので、見た目だけでなく、情報が伝わりやすいデザインを選ぶことが大切ですよ。
パワーポイントでのテキスト編集
パワーポイントでは、テキストの編集も簡単に行うことができます。テキストはスライドショーの重要な要素であり、視聴者に情報を伝える主要な手段です。
テキストボックスの追加と編集
パワーポイントでは、テキストボックスを追加して、任意の位置にテキストを挿入することができます。テキストボックスは「挿入」タブの「テキストボックス」ボタンから追加できます。また、テキストのフォントやサイズ、色なども自由に編集することができます。
フォントとスタイルの適用
パワーポイントでは、テキストに対してさまざまなフォントやスタイルを適用することができます。これにより、テキストの見た目を自由にカスタマイズし、視覚的に魅力的なスライドを作成することができます。フォントやスタイルの変更は、「ホーム」タブの「フォント」グループから行うことができます。

テキストはスライドショーの重要な要素です。しかし、テキストが多すぎると視聴者が読むのを億劫に感じてしまうこともあります。ポイントを絞って、必要な情報だけを伝えるようにしましょう。
パワーポイントでの画像とグラフの利用
パワーポイントでは、画像やグラフを挿入することで、視覚的に情報を伝えることができます。これにより、テキストだけでは伝えきれない情報を、視覚的にわかりやすく伝えることができます。
画像の挿入と編集
パワーポイントでは、スライドに画像を挿入することができます。画像は「挿入」タブの「画像」ボタンから挿入できます。また、挿入した画像は、サイズの変更や位置の移動、回転など、自由に編集することができます。
グラフの作成とカスタマイズ
パワーポイントでは、データを視覚的に表現するために、グラフを作成することができます。グラフは「挿入」タブの「グラフ」ボタンから作成できます。また、作成したグラフは、データの更新やデザインの変更など、自由にカスタマイズすることができます。

画像やグラフは、テキストだけでは伝えきれない情報を視覚的に伝えるのに役立ちます。しかし、情報が多すぎると視聴者が混乱してしまうこともありますので、必要な情報だけを伝えるようにしましょう。
パワーポイントのアニメーション機能
パワーポイントには、スライドに動きを加えるアニメーション機能があります。これにより、スライドショーをより魅力的で視覚的に楽しいものにすることができます。
スライドにアニメーションを追加
パワーポイントでは、スライドの各要素に対してアニメーションを追加することができます。アニメーションは「アニメーション」タブから追加できます。アニメーションを追加すると、スライドショーの再生時に要素が動き出します。
アニメーションの種類と設定
パワーポイントには、さまざまな種類のアニメーションが用意されています。例えば、要素がスライドに現れる「出現」、要素がスライドから消える「消去」、要素がスライド内を移動する「動き」などがあります。これらのアニメーションは、アニメーションのパネルから選択し、設定することができます。

アニメーションは、スライドショーを楽しく魅力的にするための素晴らしいツールです。しかし、アニメーションが多すぎると視聴者が混乱してしまうこともありますので、適度に使用することが大切ですよ。
パワーポイントでのスライドショー再生
パワーポイントで作成したスライドショーは、パワーポイントの「スライドショー」タブから再生することができます。ここでは、スライドショーの再生方法と、プレゼンテーションのためのヒントについて説明します。
スライドショーの再生と操作
パワーポイントの「スライドショー」タブから「スライドショーの開始」をクリックすると、スライドショーが全画面表示で再生されます。再生中は、マウスのクリックやキーボードの矢印キーでスライドを進めたり戻ったりすることができます。
プレゼンテーションのためのヒント
スライドショーを効果的にプレゼンテーションするためには、スライドの内容をよく理解し、視聴者に対して自信を持って話すことが重要です。また、視聴者の反応を見ながら、必要に応じて話の進め方を調整することも大切です。

スライドショーはあくまでプレゼンテーションの補助ツールです。大切なのは、スライドに頼りすぎず、自分の言葉で情報を伝えることですよ。
パワーポイントで作成したスライドショーの共有
パワーポイントで作成したスライドショーは、保存やエクスポートを行うことで他の人と共有することができます。ここでは、スライドショーの保存と共有方法について説明します。
スライドショーの保存とエクスポート
パワーポイントで作成したスライドショーは、「ファイル」タブの「保存」または「名前を付けて保存」から保存することができます。また、「エクスポート」からは、PDFや動画などの形式でスライドショーを出力することができます。
オンラインでの共有方法
パワーポイントでは、作成したスライドショーをオンラインで共有することも可能です。共有するには、「ファイル」タブの「共有」から、共有方法を選択します。例えば、メールで送信したり、OneDriveにアップロードしたりすることができます。

スライドショーを共有するときは、視聴者がパワーポイントを持っていない場合も考慮しましょう。その場合は、PDFや動画などの形式でエクスポートすると便利ですよ。
パワーポイントを使ったスライドショーの可能性
パワーポイントは、基本的なスライドショー作成機能だけでなく、さまざまな高度な機能も備えています。これらの機能を使うことで、よりプロフェッショナルなスライドショーを作成することが可能です。
パワーポイントの高度な機能
パワーポイントには、スライドのタイミングを自動設定する機能や、スライドに音声を追加する機能など、高度な機能が多数あります。これらの機能を使うことで、視聴者に対するインパクトを大きくすることができます。
パワーポイントでのプロフェッショナルなスライド作成
パワーポイントを使えば、プロフェッショナルなスライドショーを作成することができます。デザインのセンスや情報の整理方法など、スライド作成のスキルを磨くことで、より高度なスライドショーを作成することが可能です。

パワーポイントは、基本的な操作から高度な機能まで、幅広いスキルを身につけることができるツールです。一歩一歩、自分のペースで学んでいきましょう。
まとめ
この記事では、Microsoftのパワーポイントを使ってスライドショーを作成する方法について詳しく解説しました。パワーポイントは初心者でも簡単に使えるツールであり、テキスト、画像、音声、動画などを組み合わせて視覚的に魅力的なスライドショーを作成することができます。また、テンプレートを使えば、自分で一からデザインを考える必要がなく、簡単にプロフェッショナルなスライドショーを作成することができます。さらに、パワーポイントにはスライドのレイアウトを自由に変更する機能や、スライドに動きを加えるアニメーション機能など、高度な機能も備えています。これらの機能を活用することで、より効果的なプレゼンテーションを行うことが可能です。最後に、作成したスライドショーは保存やエクスポートを行うことで他の人と共有することができます。パワーポイントを使えば、ビジネスプレゼンテーションだけでなく、学校のレポートや家族の写真アルバムなど、さまざまな目的のスライドショーを作成することができます。
Q&A
Q1: パワーポイントでスライドショーを作るのは難しいですか?
A1: パワーポイントは初心者でも簡単に使えるツールです。基本的な操作を覚えれば、誰でも簡単にスライドショーを作成することができます。
Q2: パワーポイントで作成したスライドショーはどのように共有すればいいですか?
A2: パワーポイントで作成したスライドショーは、「ファイル」タブの「保存」または「名前を付けて保存」から保存することができます。また、「エクスポート」からは、PDFや動画などの形式でスライドショーを出力することができます。
Q3: パワーポイントのアニメーション機能はどのように使えばいいですか?
A3: パワーポイントでは、スライドの各要素に対してアニメーションを追加することができます。アニメーションは「アニメーション」タブから追加できます。アニメーションを追加すると、スライドショーの再生時に要素が動き出します。ただし、アニメーションが多すぎると視聴者が混乱してしまうこともありますので、適度に使用することが大切です。
スライドショー作成は、情報を視覚的に伝える強力なツールです。パワーポイントを使えば、その可能性は無限大です。ぜひこの記事を参考に、自分だけのスライドショーを作成してみてください。