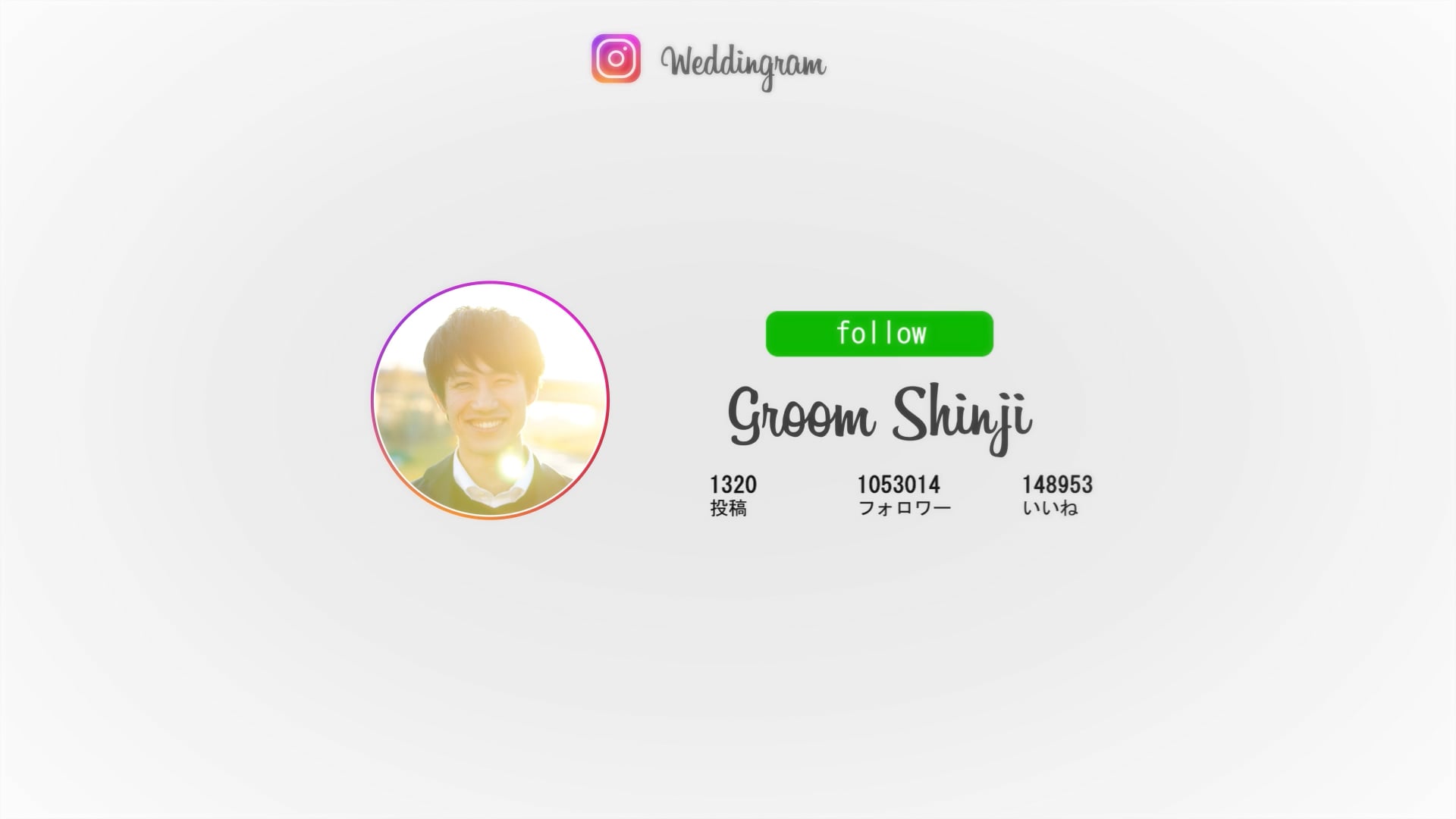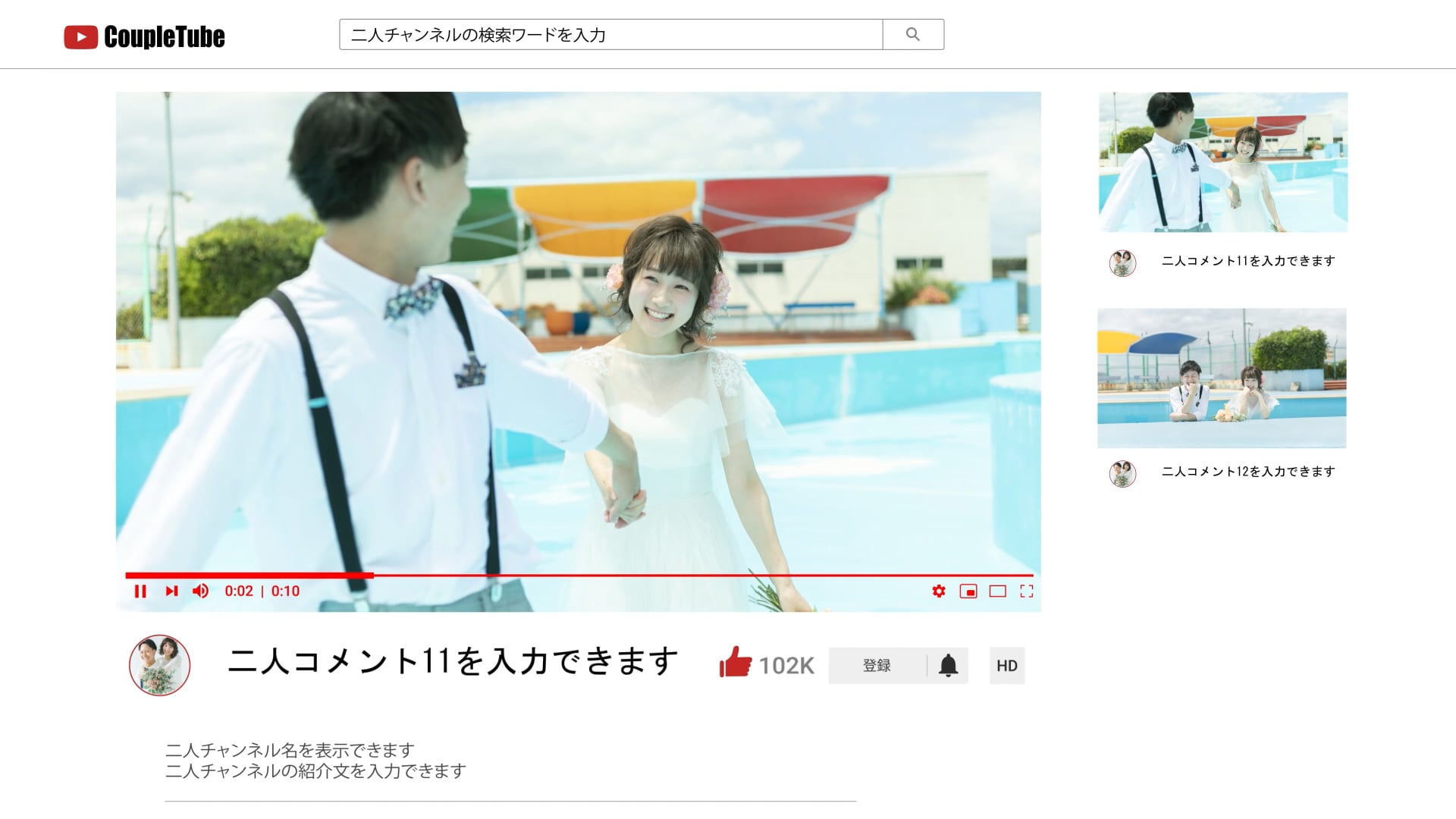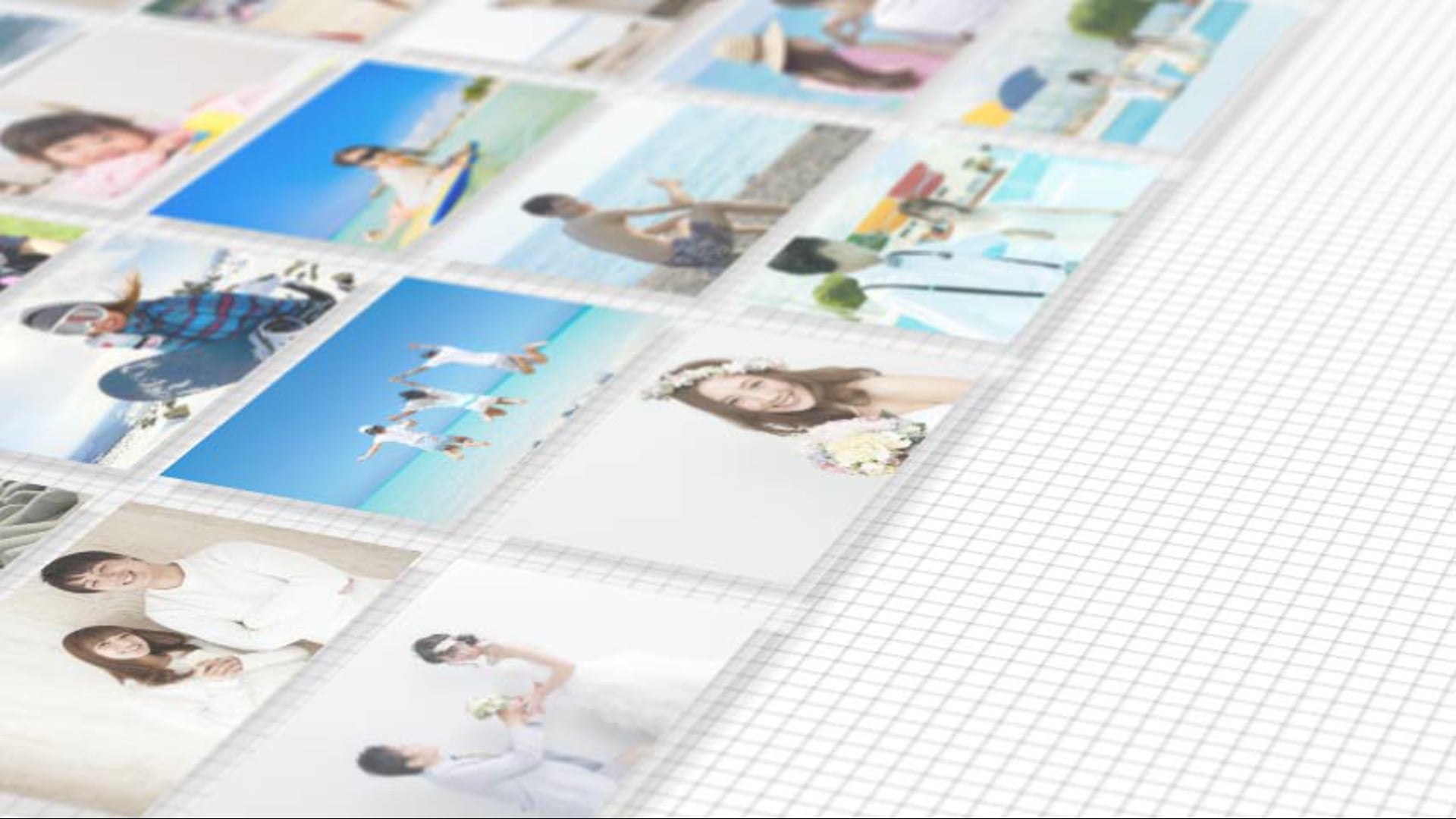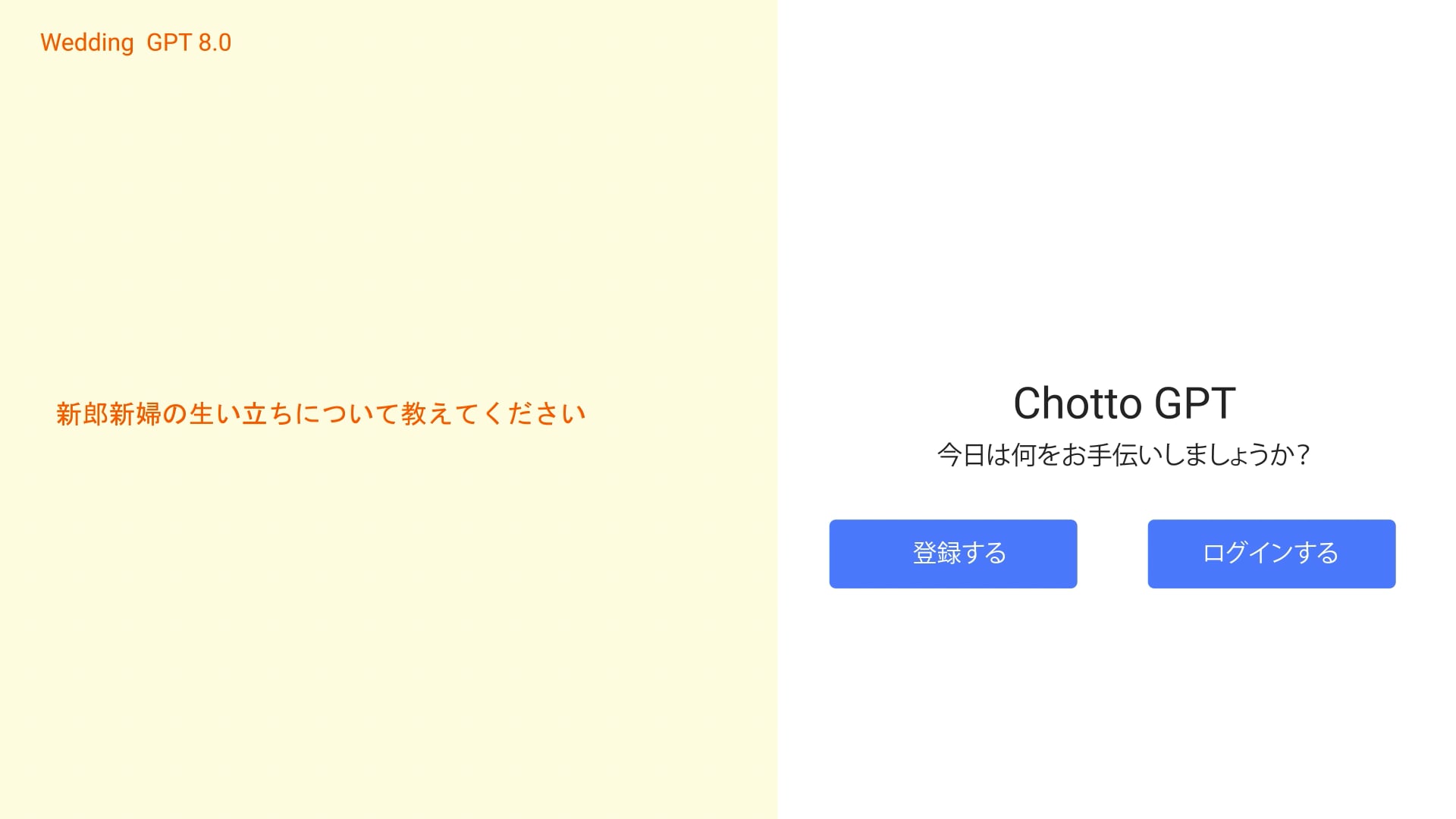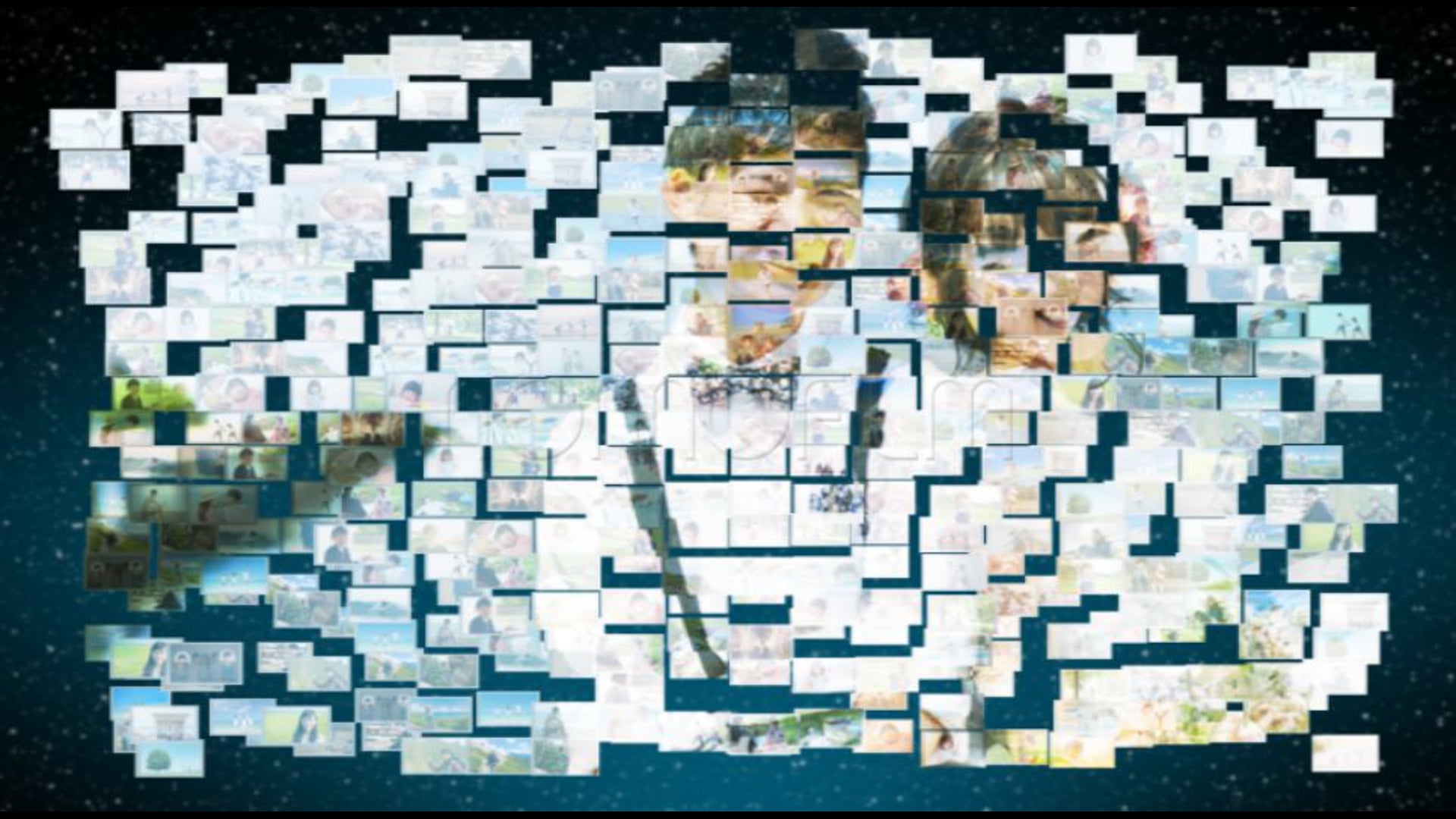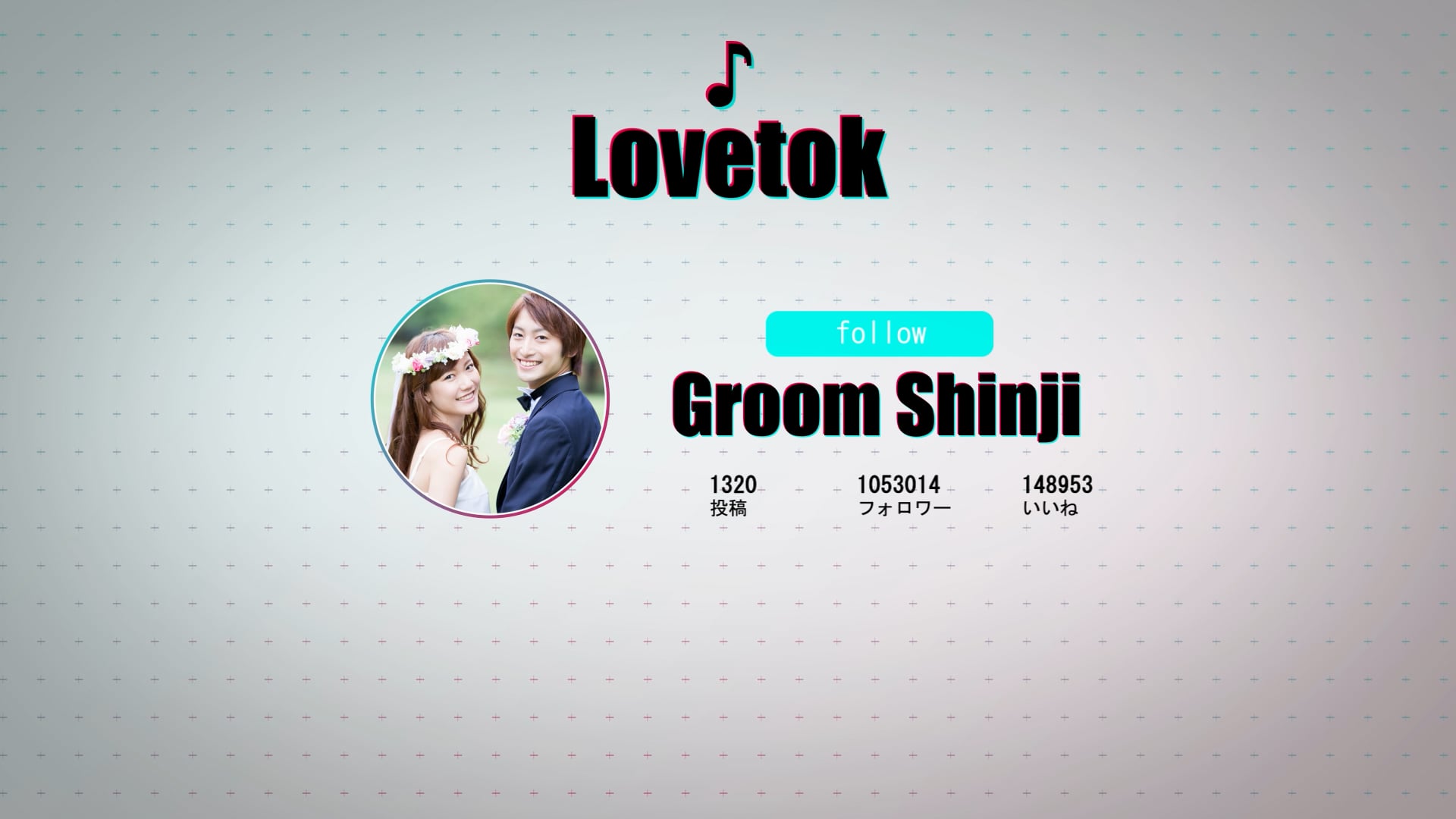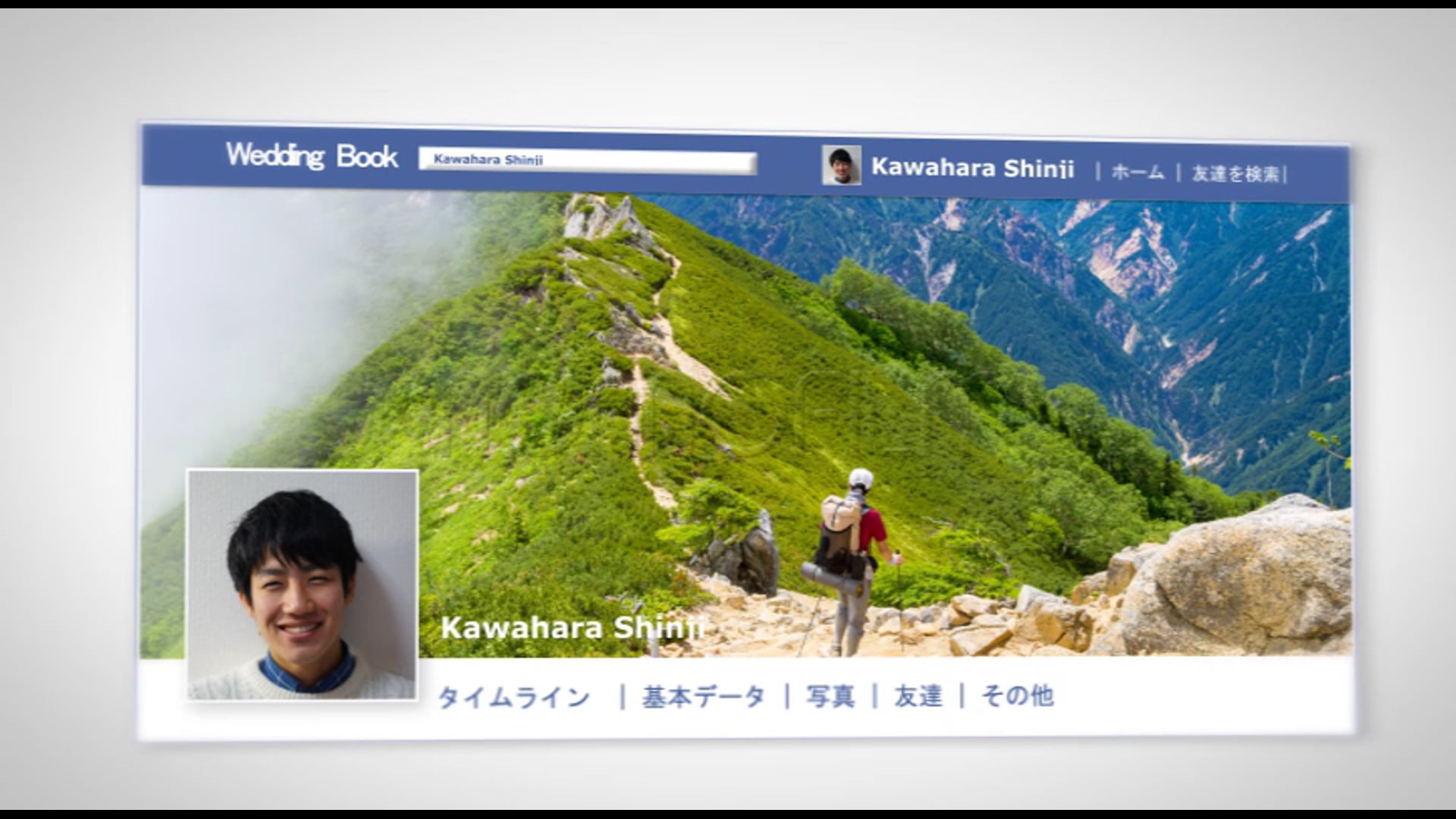パワーポイントを使ってスライドショーを編集したいけど、どうすればいいかわからないと思っていませんか?この記事は、そんなあなたのために書かれました。ここでは、パワーポイントでスライドショーを効果的に編集するための基本的な手順とコツを詳しく解説します。

でも、パワーポイントって難しそう…。

大丈夫ですよ。パワーポイントは直感的で使いやすいインターフェースを持っています。基本的な操作を覚えてしまえば、あとは自分のアイデアを形にするだけです。
パワーポイントでスライドショーを編集することで、視覚的に魅力的なプレゼンテーションを作ることができます。テーマの設定、アニメーションの追加、トランジションの設定、音声の挿入など、パワーポイントの多彩な機能を活用して、あなたのアイデアを視覚的に表現しましょう。さあ、一緒にパワーポイントでスライドショーを編集する方法を学んでいきましょう!
はじめに
パワーポイントを使ってスライドショーを編集することは、プレゼンテーションをより効果的に、そして楽しくするための素晴らしい方法です。パワーポイントの基本的な操作から、スライドショーの編集に至るまでのステップを詳しく見ていきましょう。
パワーポイントの便利な機能
パワーポイントは、スライドショー作成のための多くの便利な機能を持っています。テキストや画像、音声、動画などを自由に配置でき、さらにアニメーションやトランジションを加えることで、視覚的に魅力的なプレゼンテーションを作ることができます。
スライドショー編集のメリット
スライドショーを編集することで、情報を視覚的に伝えることができます。また、視聴者の注意を引きつけ、理解を深めることも可能です。パワーポイントを使えば、誰でも簡単にプロフェッショナルなスライドショーを作成できます。

パワーポイントは、視覚的な情報を伝えるための強力なツールです。スライドショーを編集することで、視聴者に対して情報をより効果的に伝えることができますよ。
おすすめのスライドショー
パワーポイントのテンプレートを使えば、初心者でも簡単に美しいスライドショーを作成することができます。テンプレートは、デザインやレイアウトがすでに設定されているので、自分で一から作る必要がありません。写真やテキストを挿入するだけで、プロフェッショナルなスライドショーが完成します。

写真やコメントを挿入するだけで簡単にプロフィールムービーが作れますよ
パワーポイントの基本的な操作方法
パワーポイントを使ってスライドショーを編集する前に、基本的な操作方法を理解することが重要です。このセクションでは、パワーポイントのインターフェースの使い方や、新しいスライドの作成、既存のスライドの編集方法について説明します。
パワーポイントのインターフェース
パワーポイントのインターフェースは直感的で使いやすいです。メニューバーには、スライドの作成や編集に必要なすべてのツールがあります。これらのツールを使って、スライドにテキストや画像を追加したり、デザインを変更したりすることができます。
スライドの作成と編集
新しいスライドを作成するには、メニューバーの「新規スライド」をクリックします。スライドにテキストや画像を追加するには、適切なツールを選択してクリックします。既存のスライドを編集するには、編集したいスライドを選択して、必要な変更を加えます。

パワーポイントの操作はとても簡単です。基本的な操作を覚えてしまえば、あとは自分のアイデアを形にするだけですよ。
パワーポイントでスライドショーを効果的に編集するコツ
パワーポイントでスライドショーを編集する際には、いくつかのコツを覚えておくと便利です。このセクションでは、デザインの選択と適用、テキストと画像の配置について、効果的な編集のためのコツを紹介します。
デザインの選択と適用
パワーポイントには多くのデザインテンプレートが用意されています。これらのテンプレートを使うことで、プロフェッショナルな見た目のスライドショーを簡単に作成することができます。テンプレートを選んだら、それを適用してスライド全体のデザインを一貫させましょう。
テキストと画像の配置
テキストと画像の配置もスライドショーの見た目と理解しやすさに大きく影響します。情報を効果的に伝えるためには、テキストと画像をバランス良く配置し、視覚的に整理することが重要です。

テキストと画像の配置は、視覚的なバランスと情報の伝達に大きく影響します。情報を効果的に伝えるためには、テキストと画像をバランス良く配置しましょう。
パワーポイントでスライドショーのテーマを編集する方法
パワーポイントでは、スライドショー全体のテーマを設定することができます。テーマを設定すると、スライド全体の色、フォント、エフェクトが一貫したデザインになります。このセクションでは、テーマの選択とカスタマイズ、テーマに合わせたスライドの編集方法について説明します。
テーマの選択とカスタマイズ
パワーポイントには多くのテーマが用意されています。テーマを選んだら、それをスライドショー全体に適用します。また、テーマの色やフォントをカスタマイズすることも可能です。
テーマに合わせたスライドの編集
テーマを選んだら、それに合わせてスライドを編集します。テーマの色やフォントをスライドのテキストや背景に反映させ、一貫したデザインを作り出します。

テーマを設定することで、スライドショー全体のデザインが一貫します。テーマの色やフォントをスライドのテキストや背景に反映させて、視覚的に魅力的なプレゼンテーションを作りましょう。
パワーポイントでスライドショーのアニメーションを編集する方法
パワーポイントでは、スライドショーにアニメーションを追加することができます。アニメーションを使うと、スライドに動きが加わり、視覚的に魅力的なプレゼンテーションを作ることができます。このセクションでは、アニメーションの選択と適用、アニメーションのタイミング調整について説明します。
アニメーションの選択と適用
パワーポイントには多くのアニメーションが用意されています。テキストや画像、図形などにアニメーションを適用することで、スライドに動きを加えることができます。
アニメーションのタイミング調整
アニメーションのタイミングを調整することで、スライドショーの流れをコントロールすることができます。アニメーションの開始時間や速度、順序を設定して、視覚的なストーリーテリングを実現します。

アニメーションは、スライドショーに動きを加えて視覚的に魅力的にするための素晴らしいツールです。アニメーションのタイミングを調整することで、視覚的なストーリーテリングを実現しましょう。
パワーポイントでスライドショーのトランジションを編集する方法
パワーポイントでは、スライド間の移動にトランジションを追加することができます。トランジションを使うと、スライド間の移動が滑らかになり、視覚的に魅力的なプレゼンテーションを作ることができます。このセクションでは、トランジションの選択と適用、トランジションのスピード調整について説明します。
トランジションの選択と適用
パワーポイントには多くのトランジションが用意されています。スライド間の移動にトランジションを適用することで、スライドショーにリズムと流れを作り出すことができます。
トランジションのスピード調整
トランジションのスピードを調整することで、スライドショーのテンポをコントロールすることができます。スライドの内容に合わせて、トランジションのスピードを適切に設定しましょう。

トランジションは、スライド間の移動を滑らかにし、視覚的に魅力的なプレゼンテーションを作るための素晴らしいツールです。スライドの内容に合わせて、トランジションのスピードを適切に設定しましょう。
パワーポイントでスライドショーの音声を編集する方法
パワーポイントでは、スライドショーに音声を追加することができます。音声を使うと、視覚的な情報だけでなく、聴覚的な情報も伝えることができ、よりリッチなプレゼンテーションを作ることができます。このセクションでは、音声の挿入と編集、音声のタイミング調整について説明します。
音声の挿入と編集
パワーポイントには、スライドに音声を挿入する機能があります。音声を挿入すると、スライドショーがより生き生きとしたものになります。また、音声のボリュームや再生速度などを編集することも可能です。
音声のタイミング調整
音声のタイミングを調整することで、スライドと音声の同期を取ることができます。音声の開始時間や終了時間を設定して、スライドショーの流れをコントロールしましょう。

音声は、視覚的な情報だけでなく、聴覚的な情報も伝えることができます。音声のタイミングを調整して、スライドと音声の同期を取りましょう。
パワーポイントでスライドショーを保存・共有する方法
パワーポイントで作成したスライドショーは、保存して後で見ることも、他の人と共有することも可能です。このセクションでは、スライドショーの保存方法と共有方法について説明します。
スライドショーの保存方法
パワーポイントで作成したスライドショーは、パソコン内に保存することができます。保存するときは、ファイルメニューから「保存」を選択し、保存場所とファイル名を設定します。
スライドショーの共有方法
パワーポイントで作成したスライドショーは、メールやクラウドストレージを通じて他の人と共有することができます。共有するときは、ファイルメニューから「共有」を選択し、共有方法を選びます。

パワーポイントで作成したスライドショーは、保存して後で見ることも、他の人と共有することも可能です。作成したスライドショーを活用して、情報を効果的に伝えましょう。
パワーポイントでスライドショーを編集する際の注意点
パワーポイントでスライドショーを編集する際には、いくつかの注意点があります。このセクションでは、編集の際の一般的なエラーと、効果的なスライドショー編集のためのヒントについて説明します。
編集の際の一般的なエラー
パワーポイントでスライドショーを編集する際には、テキストのオーバーフローや画像の配置など、いくつかの一般的なエラーに注意する必要があります。これらのエラーを避けることで、スムーズにスライドショーを編集することができます。
効果的なスライドショー編集のためのヒント
効果的なスライドショーを編集するためには、視覚的なバランスや情報の整理など、いくつかのヒントを覚えておくと便利です。これらのヒントを活用することで、視聴者に情報を効果的に伝えることができます。

パワーポイントでスライドショーを編集する際には、視覚的なバランスや情報の整理など、いくつかのヒントを覚えておくと便利です。これらのヒントを活用して、視聴者に情報を効果的に伝えましょう。
まとめ
この記事では、Microsoftのパワーポイントを使ってスライドショーを編集する方法について詳しく解説しました。パワーポイントは、視覚的な情報を効果的に伝えるための強力なツールであり、スライドショーを編集することで、視聴者に対して情報をより効果的に伝えることができます。
まず、パワーポイントの基本的な操作方法を理解することが重要です。次に、スライドショーのテーマやアニメーション、トランジション、音声を編集する方法を学びました。これらの機能を使うことで、視覚的に魅力的で、視聴者の注意を引きつけるスライドショーを作成することができます。
また、スライドショーを保存・共有する方法についても説明しました。パワーポイントで作成したスライドショーは、保存して後で見ることも、他の人と共有することも可能です。作成したスライドショーを活用して、情報を効果的に伝えましょう。
最後に、パワーポイントでスライドショーを編集する際の注意点について説明しました。視覚的なバランスや情報の整理など、いくつかのヒントを覚えておくと便利です。これらのヒントを活用して、視聴者に情報を効果的に伝えることができます。
Q&A
Q1: パワーポイントでスライドショーを編集するのは難しいですか?
A1: パワーポイントの操作はとても簡単です。基本的な操作を覚えてしまえば、あとは自分のアイデアを形にするだけです。
Q2: パワーポイントで作成したスライドショーはどのように保存・共有しますか?
A2: パワーポイントで作成したスライドショーは、保存して後で見ることも、他の人と共有することも可能です。保存するときは、「保存」を選択し、保存場所とファイル名を設定します。共有するときは、「共有」を選択し、共有方法を選びます。
Q3: パワーポイントでスライドショーを編集する際の注意点は何ですか?
A3: パワーポイントでスライドショーを編集する際には、視覚的なバランスや情報の整理など、いくつかのヒントを覚えておくと便利です。これらのヒントを活用して、視聴者に情報を効果的に伝えることができます。