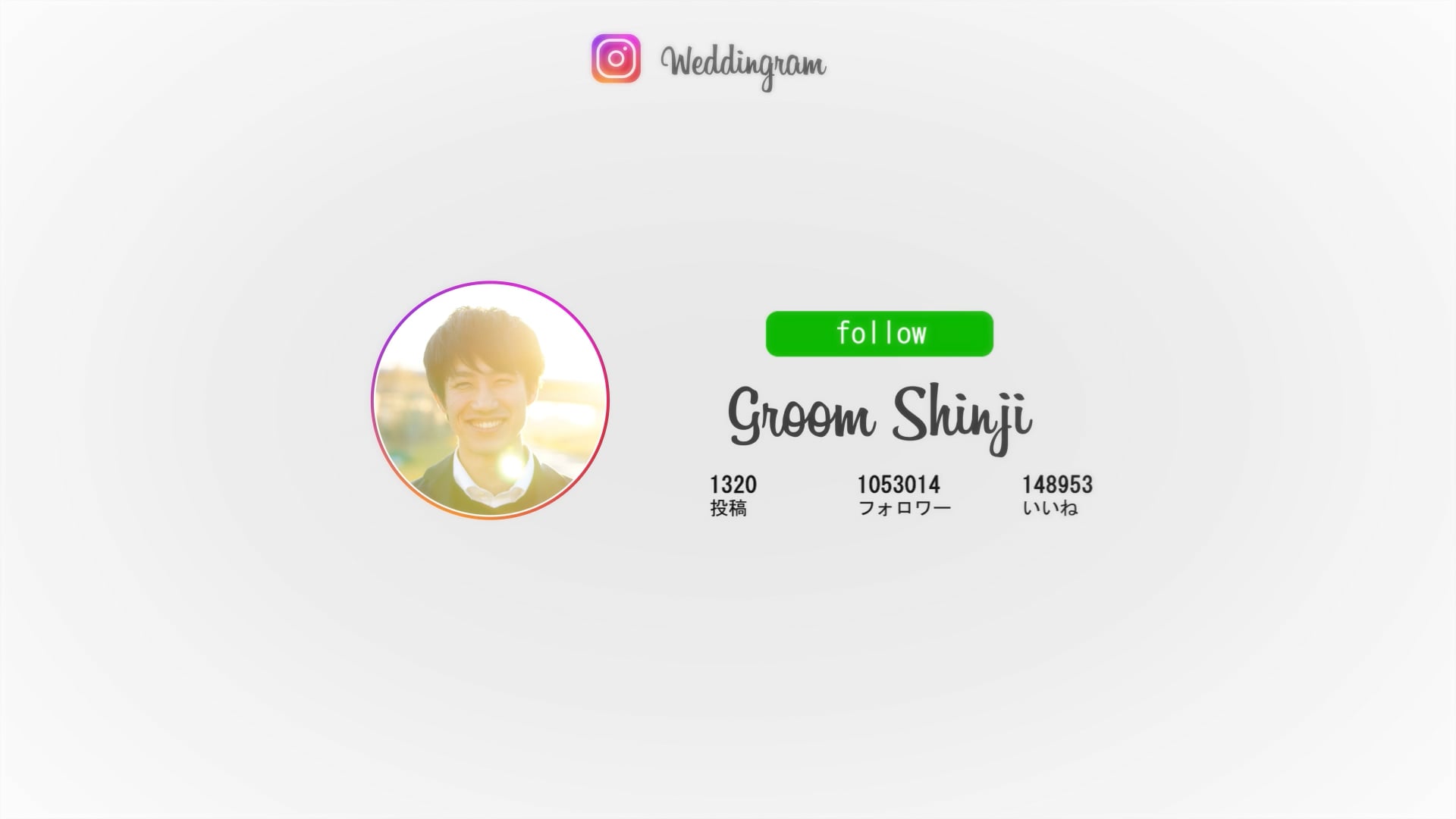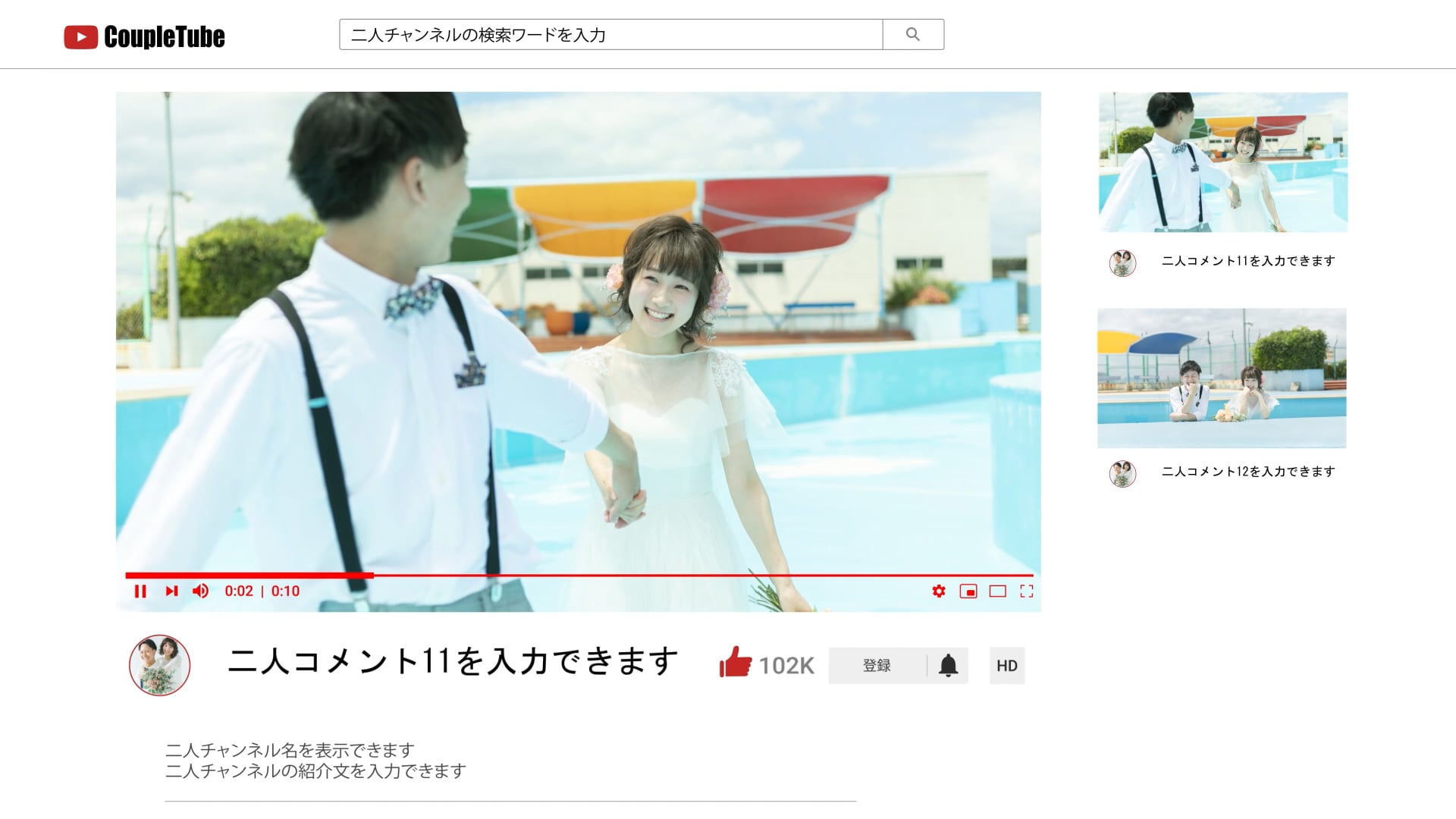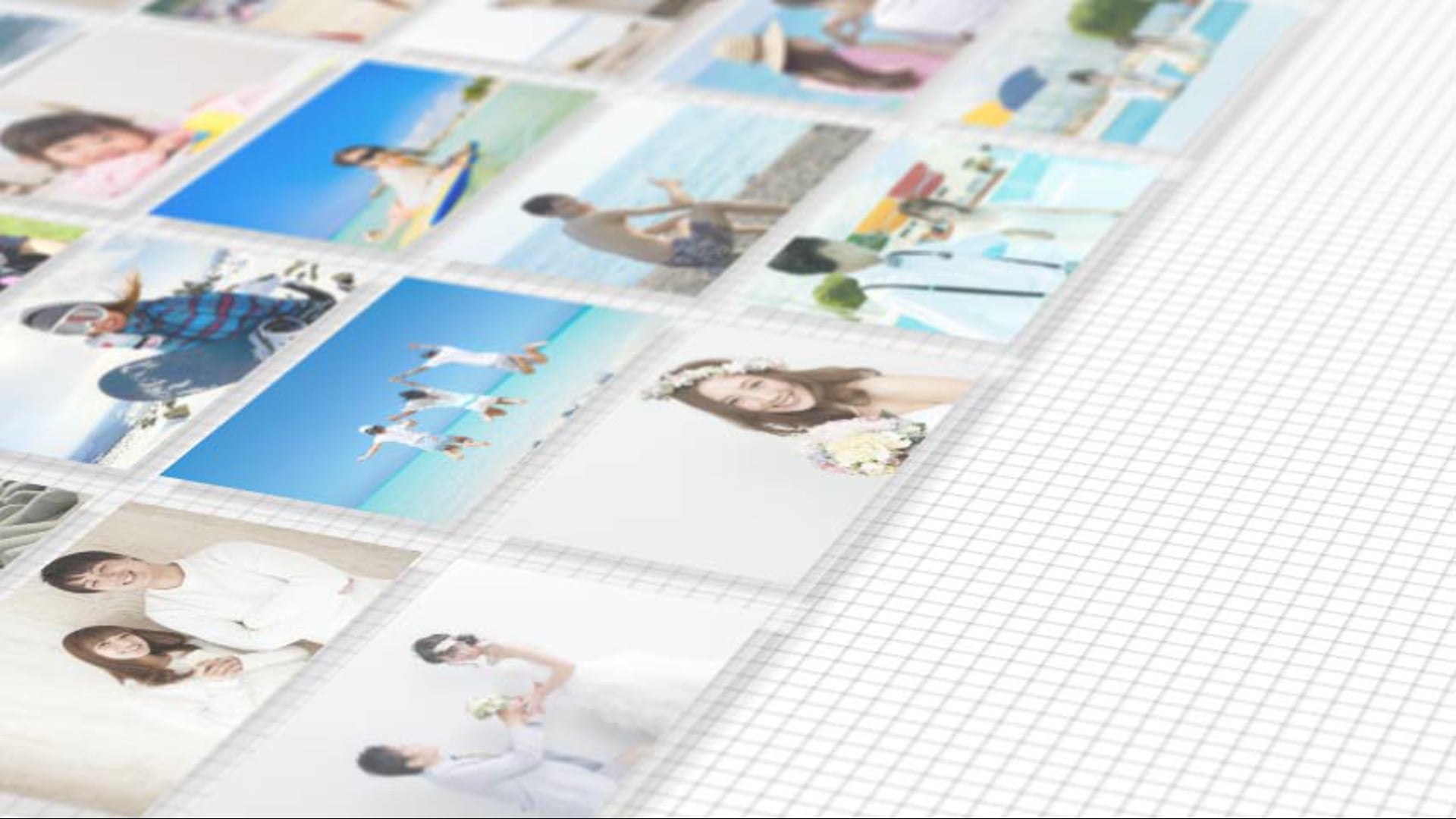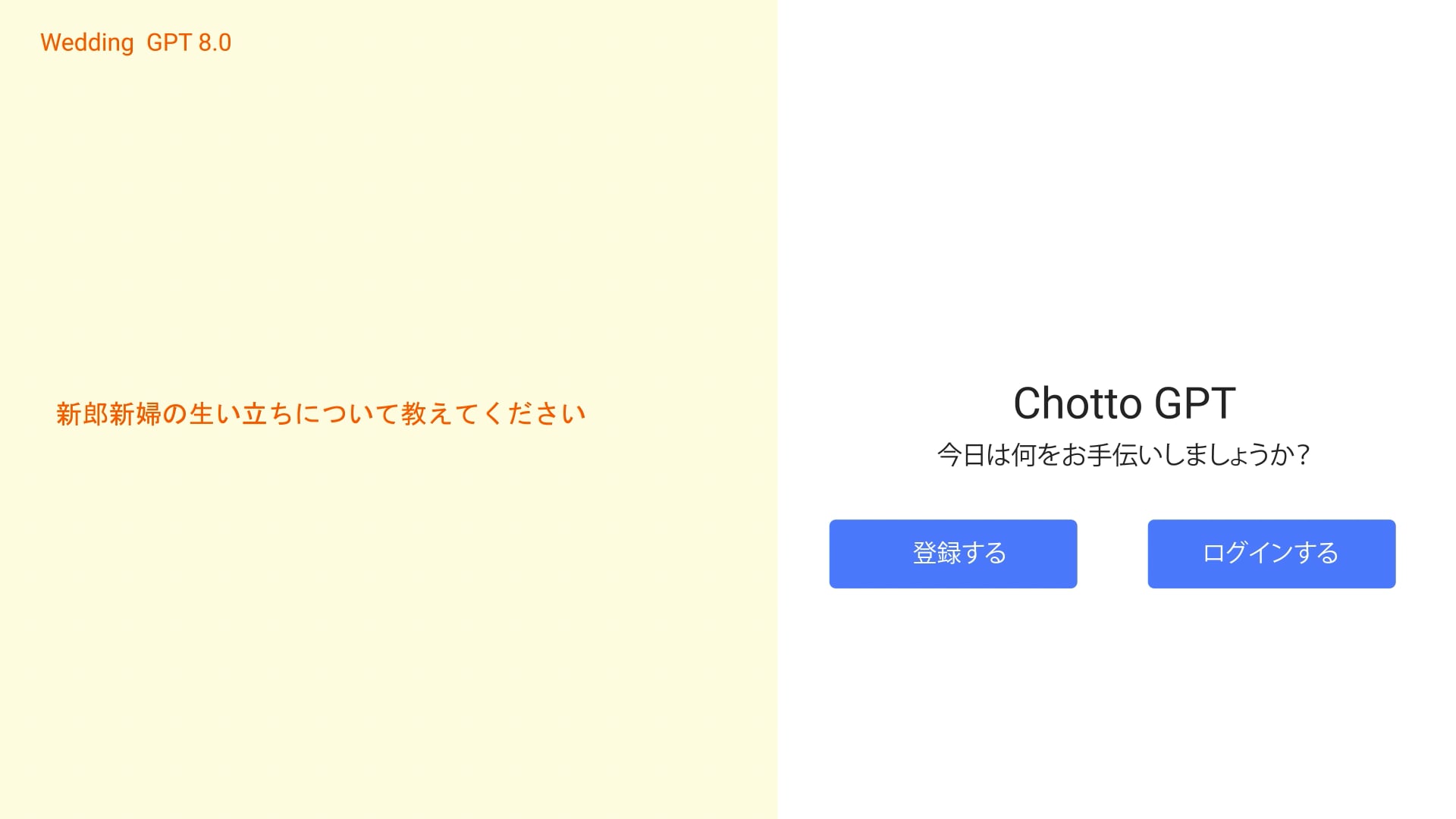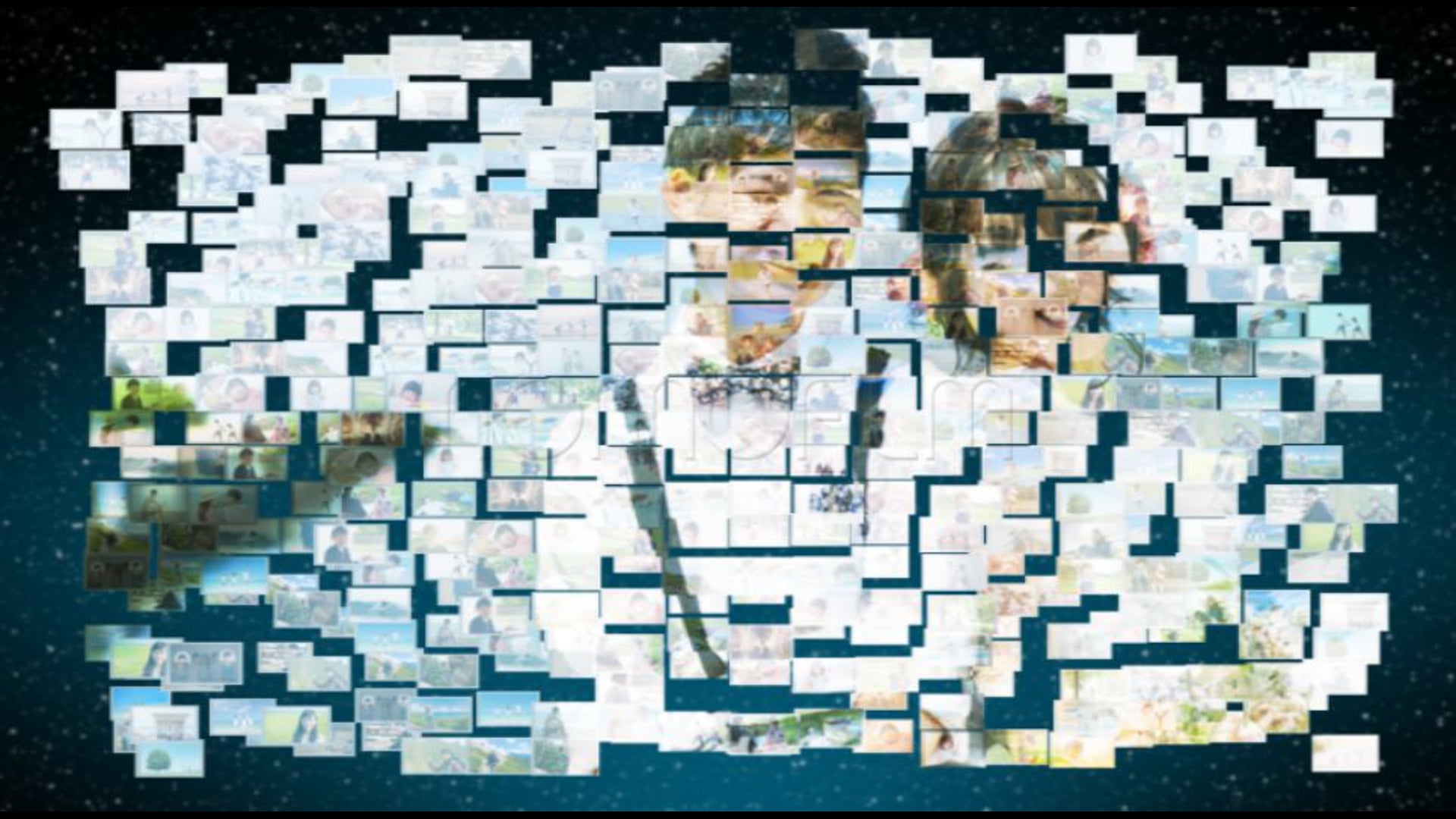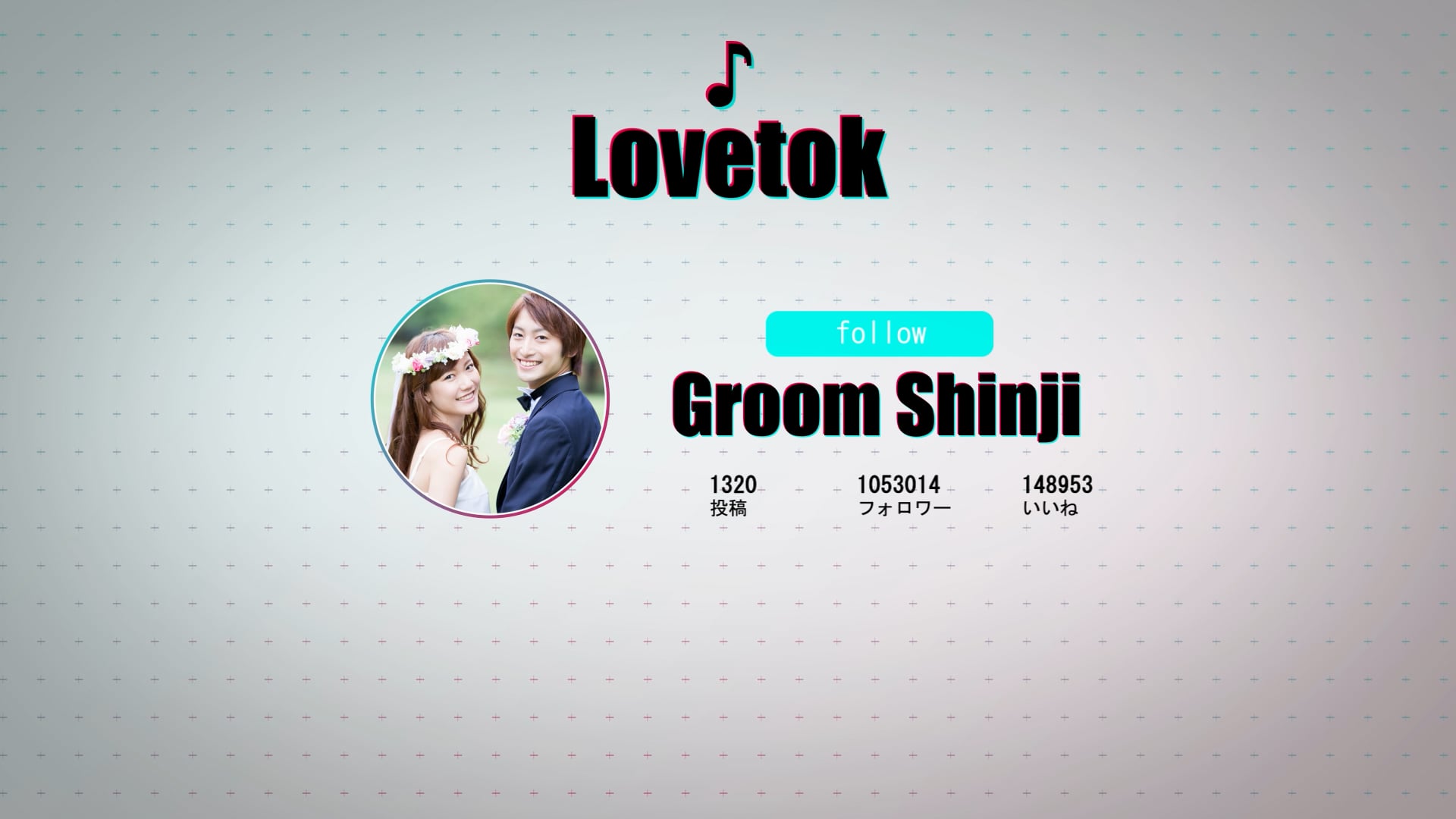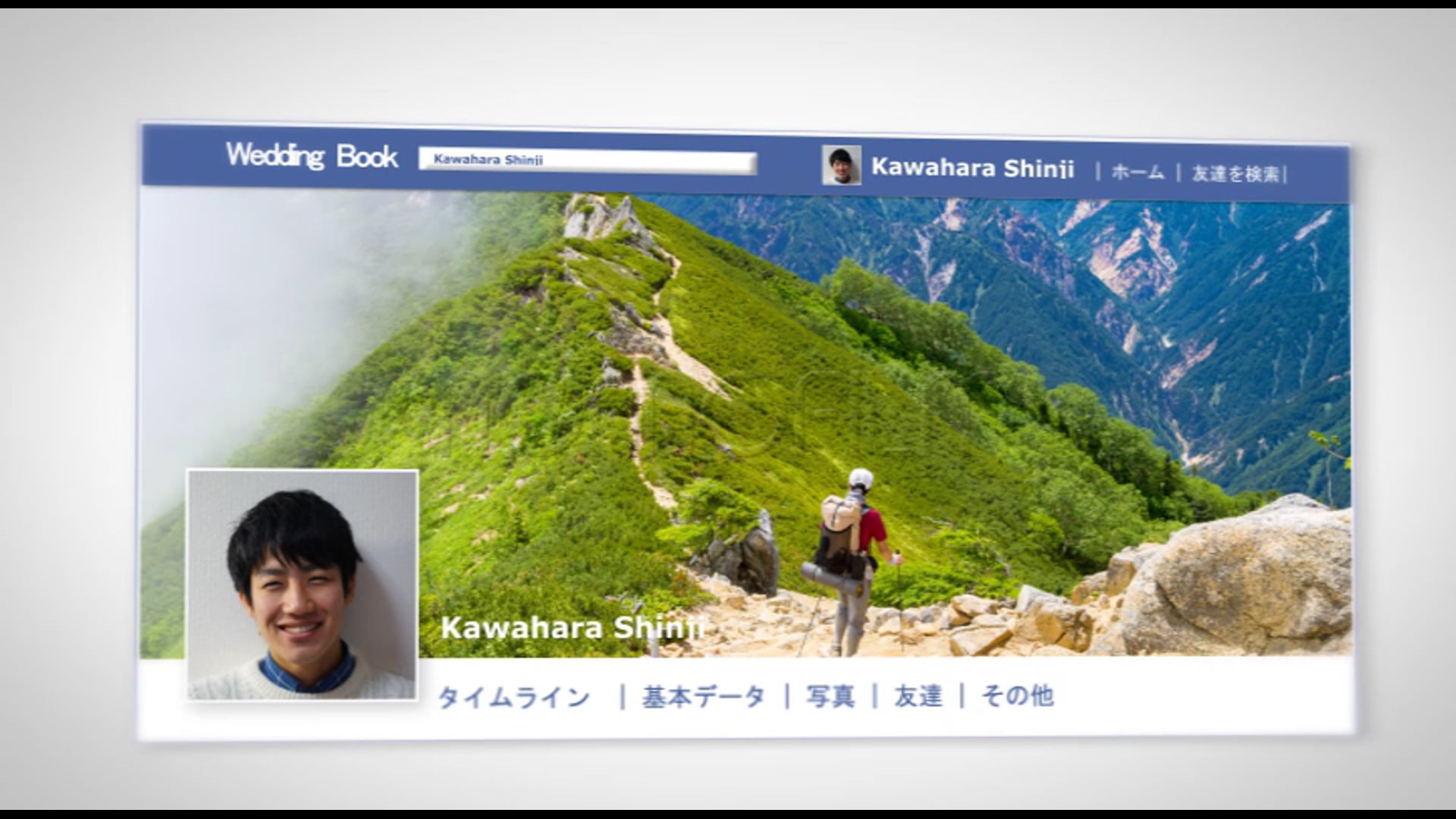パワーポイントでスライドを作成したいけど、どうすればいいかわからないという方は多いですよね。でも心配はいりません!この記事では、パワーポイントでスライドを作成する方法を初心者の方でも理解できるように、わかりやすく解説します。

でも、パワーポイントって難しそう…。

大丈夫ですよ。パワーポイントは初めてでも簡単に使うことができます。この記事を読めば、基本的な操作から高度な技術まで、一つ一つ丁寧に学べますよ。
パワーポイントの基本的な機能から、スライドの作成、編集、共有方法、さらには効果的なスライド作成のコツまで、幅広くカバーしています。パワーポイントでスライドを作成するのが初めての方でも、この記事を読めば自信を持ってスライドを作成することができるでしょう。それでは、一緒にパワーポイントで素晴らしいスライドを作成していきましょう!
はじめに
パワーポイントとは何か、その基本的な機能と可能性について学びましょう。パワーポイントは、プレゼンテーションを作成するための強力なツールです。ビジネスのプレゼンテーションから学校のレポートまで、多くの場面で活用されています。
パワーポイントの基本的な機能
パワーポイントは、テキスト、画像、図形、動画などを組み合わせてスライドを作成することができます。また、アニメーションやトランジションを追加することで、視覚的に魅力的なプレゼンテーションを作ることが可能です。
パワーポイントでできること
パワーポイントは、単なるスライド作成ツール以上の機能を持っています。例えば、マスタースライドを使用して一貫したデザインを適用したり、ハイパーリンクを使ってスライド間のナビゲーションを容易にしたりすることができます。

パワーポイントは多機能なツールですが、まずは基本的な機能から始めてみましょう。
パワーポイントでスライドを作る初歩
ここでは、パワーポイントで新規スライドを作成する方法と、テンプレートの選択と利用方法について説明します。
新規スライドの作成方法
パワーポイントを開き、新規スライドを作成するには、「ファイル」メニューから「新規作成」を選択します。その後、「空白のプレゼンテーション」を選択すると、新しいスライドが作成されます。
テンプレートの選択と利用方法
パワーポイントには多数のテンプレートが用意されています。テンプレートを使用すると、プロフェッショナルなデザインのスライドを簡単に作成することができます。テンプレートを選択するには、「ファイル」メニューから「新規作成」を選択し、テンプレートを選びます。

テンプレートを使うと、デザインに悩む時間を減らし、内容に集中することができますよ。
おすすめのスライドショー
テンプレートを使えば、スライドショーを簡単に作ることができます。テンプレートは、プロフェッショナルなデザインが既に用意されているので、初心者でも簡単に美しいスライドショーを作成することができます。写真やコメントを挿入するだけで、あなたのストーリーを伝えるスライドショーが完成します。

写真やコメントを挿入するだけで簡単にスライドショーが作れますよ
パワーポイントのスライド編集の基本
パワーポイントでスライドを編集する基本的な方法を学びましょう。テキストの追加や編集、画像や図形の挿入と編集について解説します。
テキストの追加と編集方法
テキストボックスを選択してテキストを入力するだけで、簡単にテキストを追加できます。また、フォントの種類やサイズ、色などを自由に編集することができます。
画像や図形の挿入と編集方法
「挿入」メニューから画像や図形を選択すると、スライドに追加することができます。追加した画像や図形は、サイズや位置、色などを自由に編集できます。

画像や図形を使うと、スライドが視覚的に魅力的になりますよ。
パワーポイントで効果的なスライドを作るコツ
ここでは、パワーポイントで効果的なスライドを作るためのコツを紹介します。デザインのポイントと、内容の整理と構成のコツについて解説します。
デザインのポイント
良いスライドデザインは、視覚的に魅力的であり、情報を明確に伝えることができます。色の選択、フォントの選択、レイアウトの工夫などが重要です。
内容の整理と構成のコツ
スライドの内容は、視覚的に整理され、一貫性があることが重要です。主要なポイントを強調し、関連する情報をグループ化することで、視聴者が情報を理解しやすくなります。

情報を視覚的に整理することで、視聴者が理解しやすくなりますよ。
パワーポイントの高度なスライド作成技術
パワーポイントの基本的な機能をマスターしたら、次は高度なスライド作成技術に挑戦しましょう。アニメーションとトランジションの利用方法、ハイパーリンクと動画の挿入方法について学びます。
アニメーションとトランジションの利用方法
アニメーションとトランジションを使うと、スライドに動きを加えて視覚的に魅力的にすることができます。アニメーションはスライド内のオブジェクトに、トランジションはスライド間に適用します。
ハイパーリンクと動画の挿入方法
ハイパーリンクを使うと、スライド内のテキストや画像から他のスライドやウェブサイトにリンクすることができます。また、動画を挿入すると、スライドにさらなる視覚的な要素を追加することができます。

アニメーションや動画を使うと、スライドがより生き生きとしますよ。
パワーポイントでスライドを効率よく作る方法
パワーポイントを使いこなすための効率的な方法を学びましょう。マスタースライドの活用法とショートカットキーの活用法について解説します。
マスタースライドの活用法
マスタースライドを使うと、一貫したデザインを全てのスライドに適用することができます。これにより、スライド作成の時間を大幅に節約することができます。
ショートカットキーの活用法
ショートカットキーを使うと、マウスを使わずにパワーポイントの多くの機能を素早く使うことができます。これにより、スライド作成の効率を大幅に向上させることができます。

マスタースライドやショートカットキーを使うと、スライド作成がより効率的になりますよ。
パワーポイントでスライドを共有・印刷する方法
スライドを作成した後は、それを共有したり印刷したりすることがあります。ここでは、スライドの保存と共有方法、スライドの印刷設定と印刷方法について解説します。
スライドの保存と共有方法
パワーポイントでは、作成したスライドを様々な形式で保存することができます。また、メールやクラウドストレージを通じて他の人とスライドを共有することも可能です。
スライドの印刷設定と印刷方法
スライドの印刷設定では、印刷するスライドの範囲や印刷するスライドの数、印刷するページの順序などを指定することができます。設定が完了したら、印刷を開始します。

スライドを共有するときは、相手がパワーポイントを持っていない場合も考慮して、PDF形式で保存すると良いですよ。
パワーポイントでスライドをプレゼンテーションする方法
スライドを作成したら、次はプレゼンテーションの時間です。ここでは、プレゼンテーションモードの使い方とノートページの活用法について学びます。
プレゼンテーションモードの使い方
プレゼンテーションモードでは、スライドをフルスクリーンで表示し、スライドショーとして再生することができます。また、レーザーポインターやペンツールを使ってスライドに注釈を加えることも可能です。
ノートページの活用法
ノートページを使うと、スライドに補足情報を追加することができます。これは、プレゼンテーション中に話す内容をメモするのに便利です。

プレゼンテーションモードを使うと、視覚的に魅力的なプレゼンテーションを行うことができますよ。
パワーポイントスライド作成のまとめと次のステップ
これまでに学んだパワーポイントのスライド作成のポイントを再確認し、さらなるスキルアップのためのリソースを紹介します。
スライド作成のポイントの再確認
良いスライドを作成するためには、視覚的に魅力的なデザイン、情報の明確な伝達、視聴者の理解を助ける構成などが重要です。これらのポイントを念頭に置いてスライド作成に取り組みましょう。
さらなるスキルアップのためのリソース
パワーポイントのスキルをさらに向上させるためには、オンラインのチュートリアルや書籍、ワークショップなどを活用すると良いでしょう。

スキルアップのためには、継続的な学習と実践が大切です。新しいことを学び続け、それを実際のスライド作成に活用しましょう。
まとめ
この記事では、パワーポイントを使ってスライドを作成する方法について詳しく解説しました。初めてパワーポイントを使う方でも、基本的な機能から高度な技術まで、ステップバイステップで学ぶことができます。パワーポイントは、ビジネスのプレゼンテーションから学校のレポートまで、多くの場面で活用される強力なツールです。しかし、その全ての機能を使いこなすには、基本的な操作から始め、徐々に新しい機能を追加していくことが重要です。この記事が、あなたがパワーポイントで効果的なスライドを作成するための一助となれば幸いです。
Q&A
Q1: パワーポイントのテンプレートはどのように使うのですか?
A1: パワーポイントのテンプレートは、「ファイル」メニューから「新規作成」を選択し、テンプレートを選ぶことで使用できます。テンプレートを使用すると、プロフェッショナルなデザインのスライドを簡単に作成することができます。
Q2: パワーポイントでスライドにアニメーションを追加する方法は?
A2: パワーポイントでは、「アニメーション」メニューを使ってスライドにアニメーションを追加することができます。アニメーションを追加すると、スライドが動き出し、視覚的に魅力的なプレゼンテーションを作ることができます。
Q3: パワーポイントのスライドを共有する方法は?
A3: パワーポイントでは、作成したスライドを様々な形式で保存し、メールやクラウドストレージを通じて他の人と共有することができます。相手がパワーポイントを持っていない場合でも、PDF形式で保存すれば問題ありません。