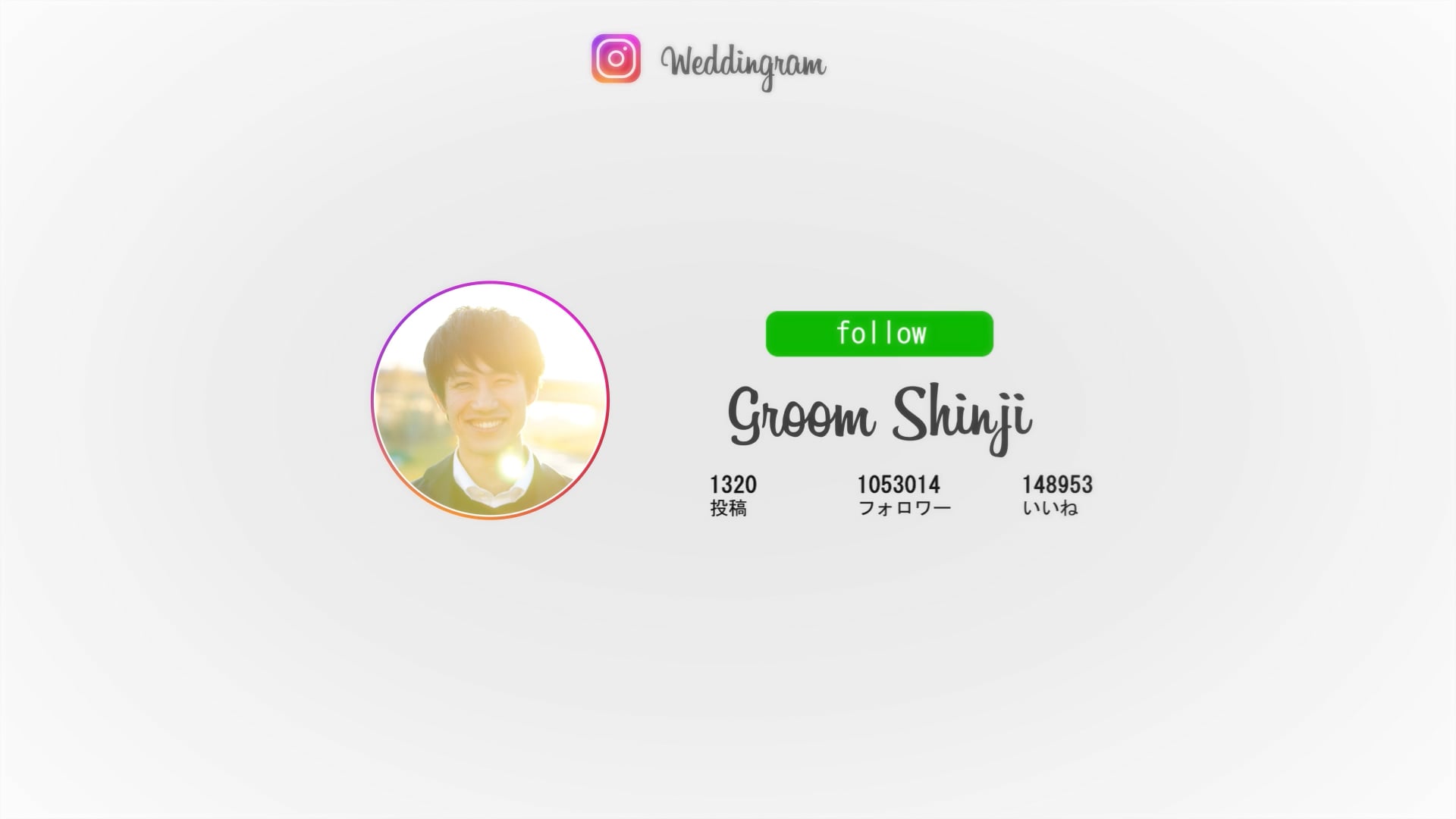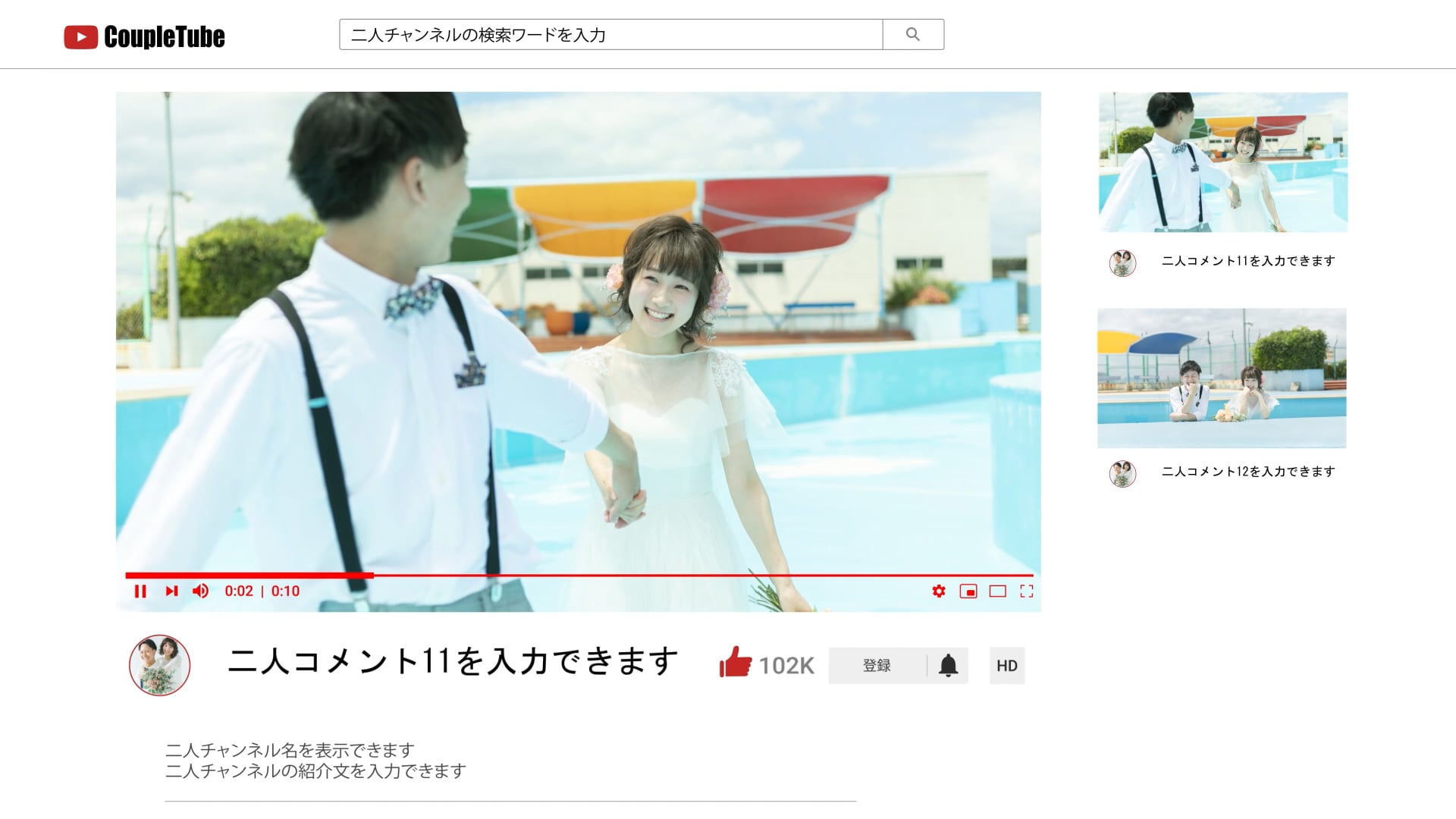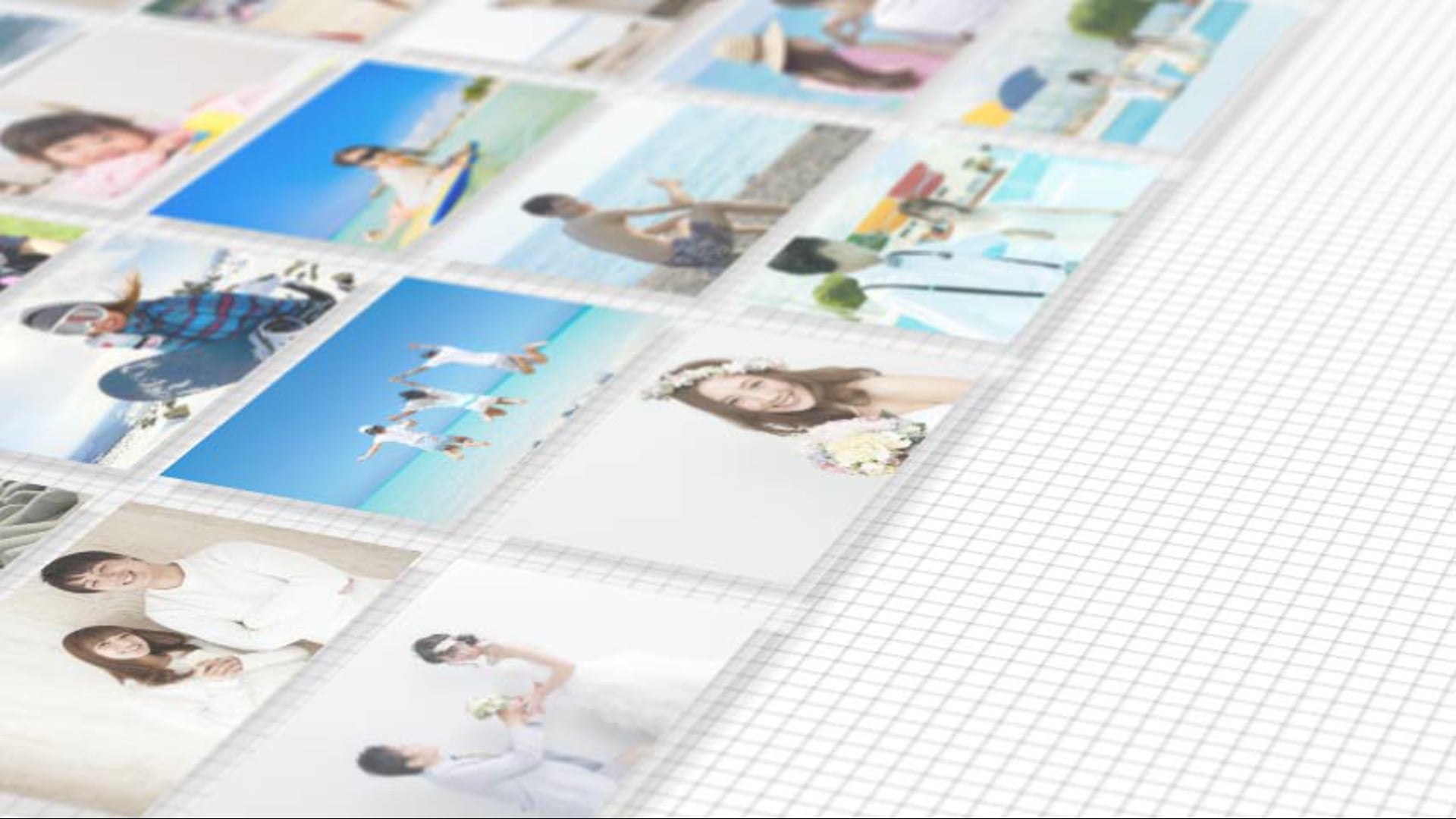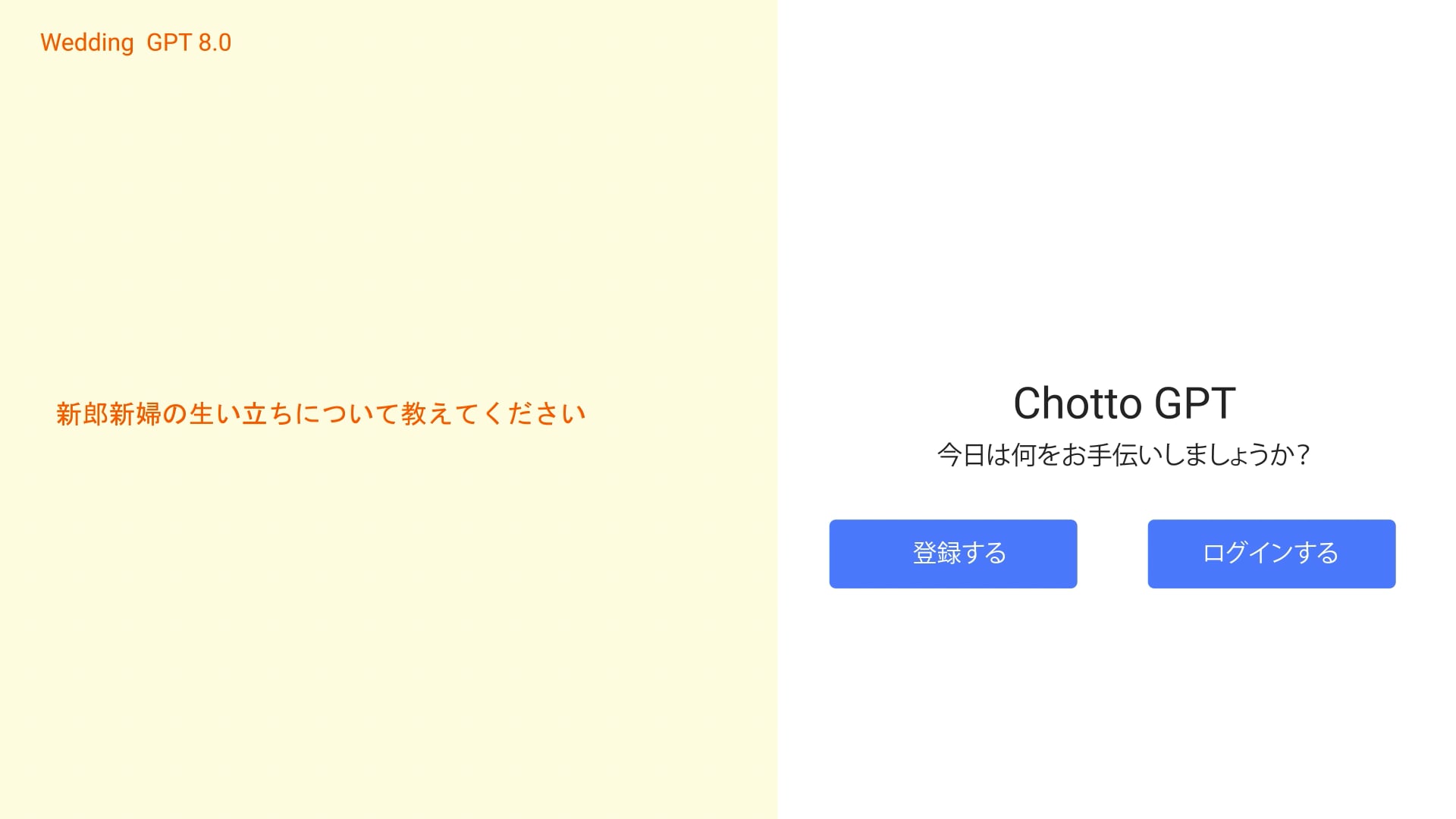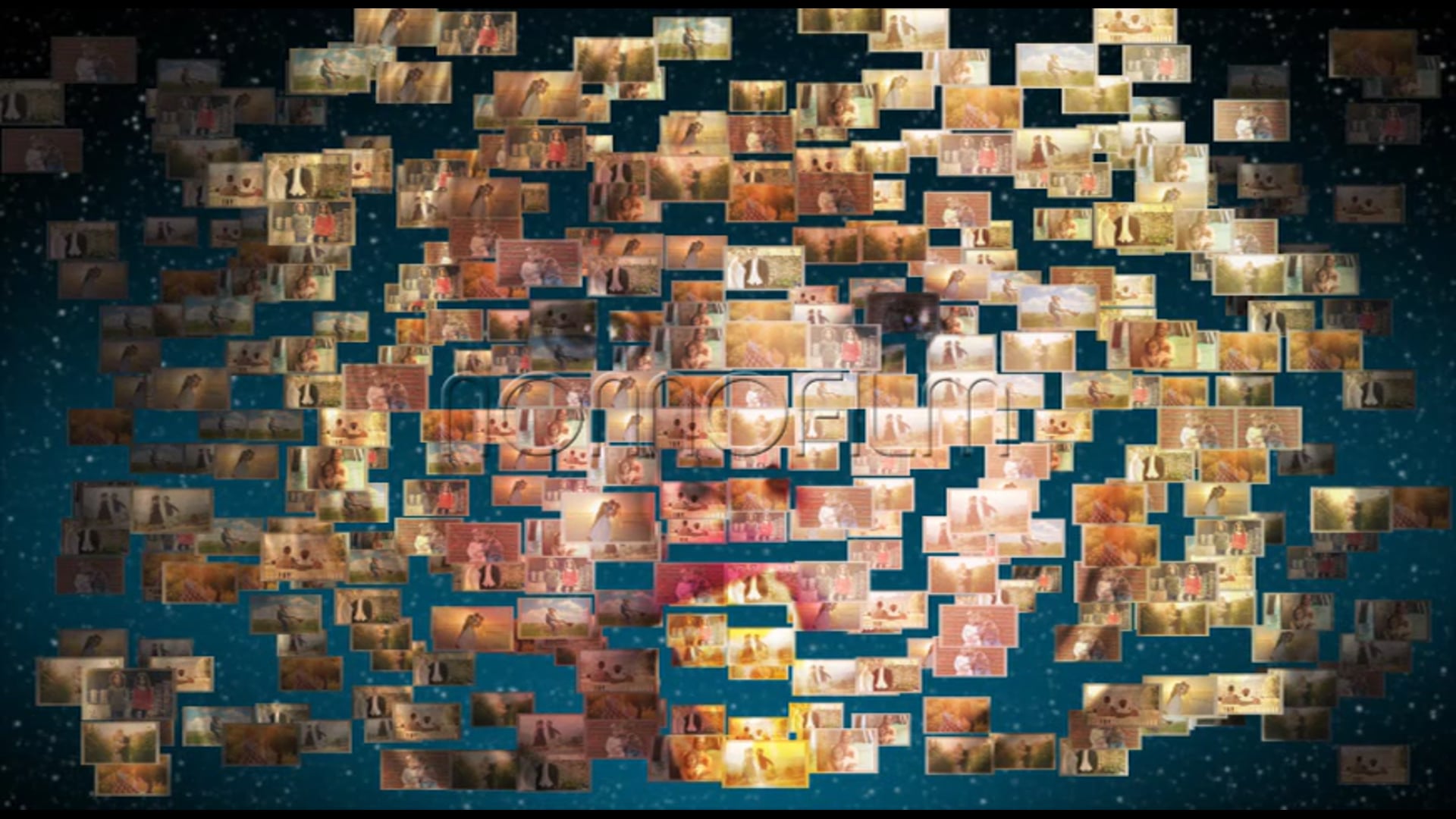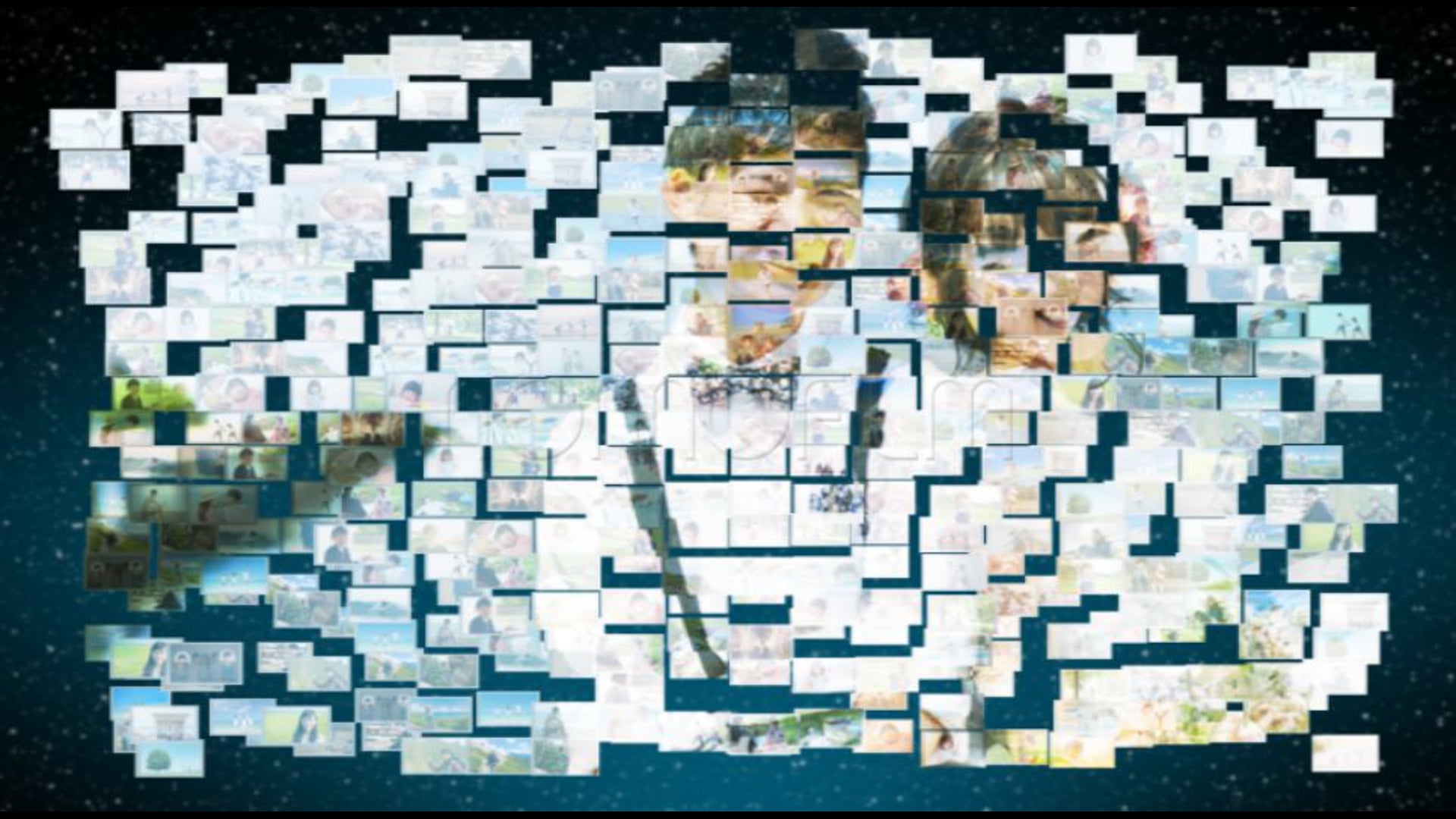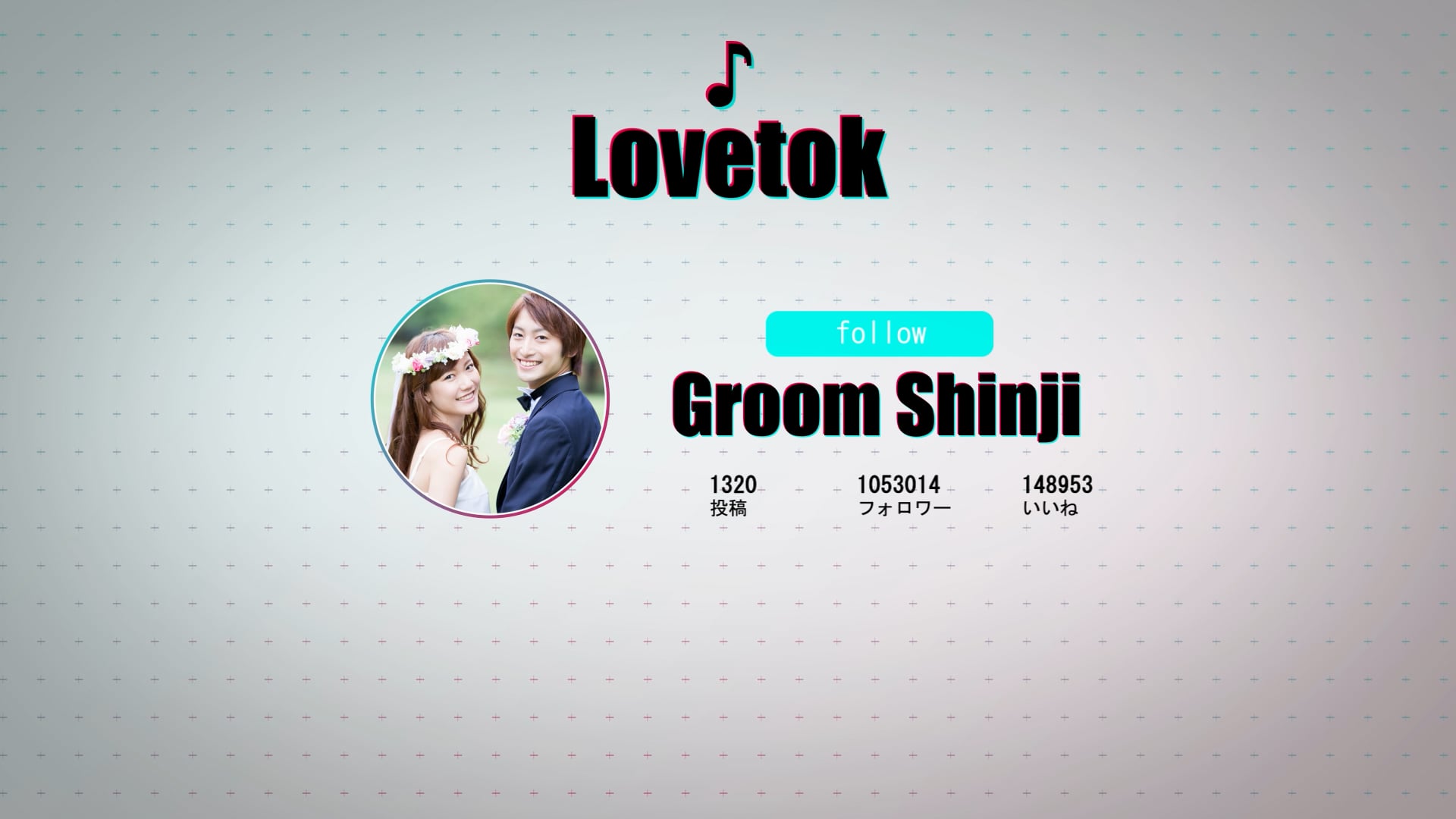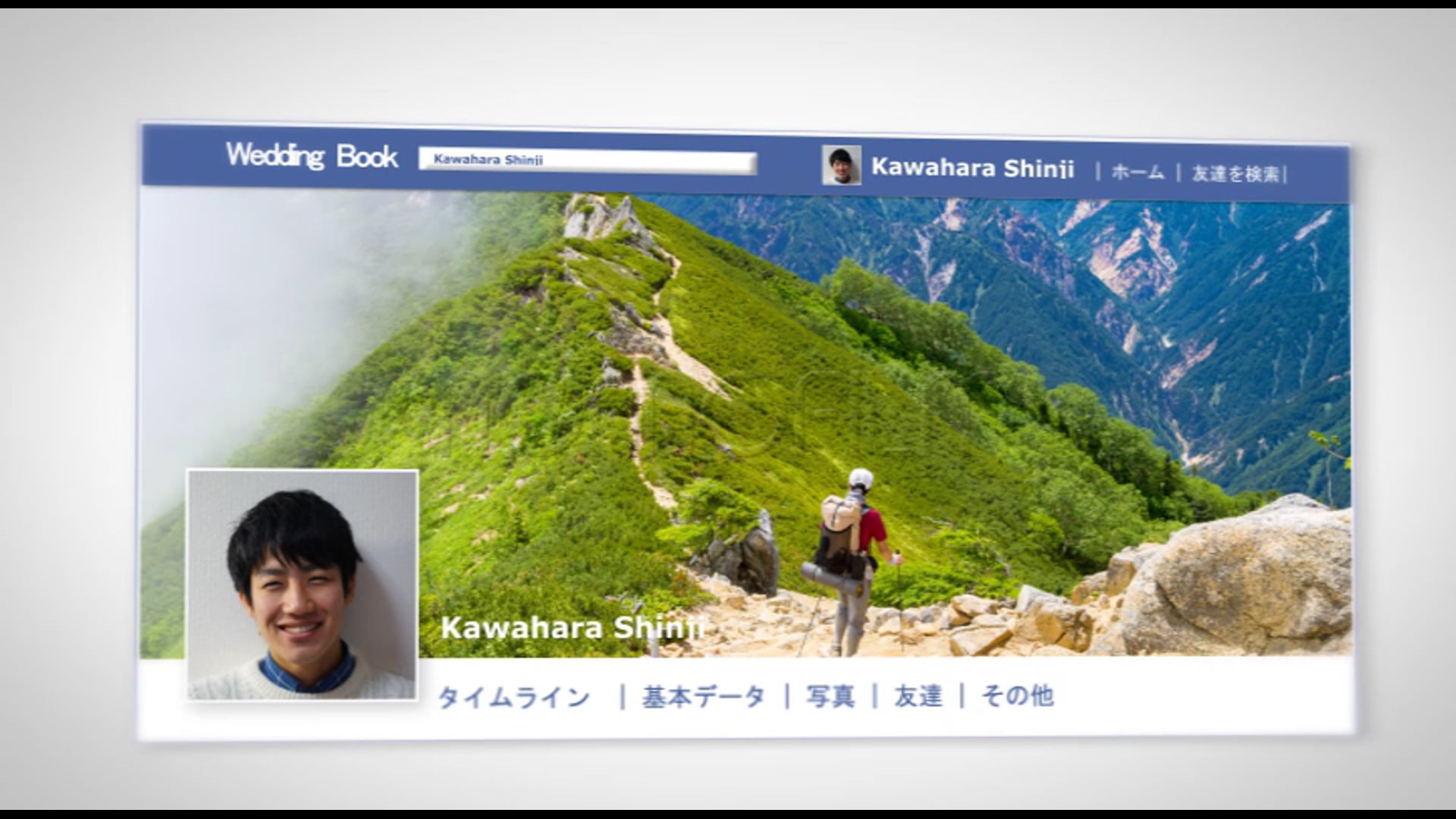パワーポイントはパソコン専用のソフトだと思っておられる新郎新婦様も少なくないかも知れませんが、スマホ版アプリでもしっかり編集することが可能です。

スマホしか持っていないんですが、パワーポイントのプロフィールムービー用テンプレートは使えるんでしょうか?

編集は可能です。しかし最後の出力で必ずパソコンが必要になるので、このページでご紹介するいくつかの方法を使って動画を出力する必要がありますよ。
詳しく見ていきましょう。
プロフィールムービーのパワーポイントテンプレートをiPhoneで編集する方法
iPhoneでもパワーポイントテンプレートを編集することは可能で、こんなムービーも作ることができます
そのためパソコンが使える環境にある方はパソコンを積極的に利用する方が全ての工程をよりスムーズに行うことができます。

どうしてもiPhoneなどのスマホしか用意できないという新郎新婦様も少なくはありませんので、iPhoneとパワーポイントテンプレートを使ってプロフィールムービーを作っていく流れを大まかに見ていきましょう。
iPhoneでも作れるテンプレートはこちらです
iPhoneで編集する方法
まずiPhoneでパワーポイントテンプレートの編集を行う際の全体の流れはこんなイメージです。
- iPhoneでテンプレートをダウンロード
- ダウンロードファイルの場所を確認
- zipを解凍
- パワーポイントアプリへの読み込み
- 写真の置き換え
- コメントの入力
- BGMの挿入
- パソコンへプロジェクトの共有
- パソコンから出力
- ムービーの完成
各ステップを詳しく見ていきましょう。
iPhoneでテンプレートをダウンロードする
パソコンからテンプレートをダウンロードするときと同じようにタップするだけでデータのダウンロードが開始されます。
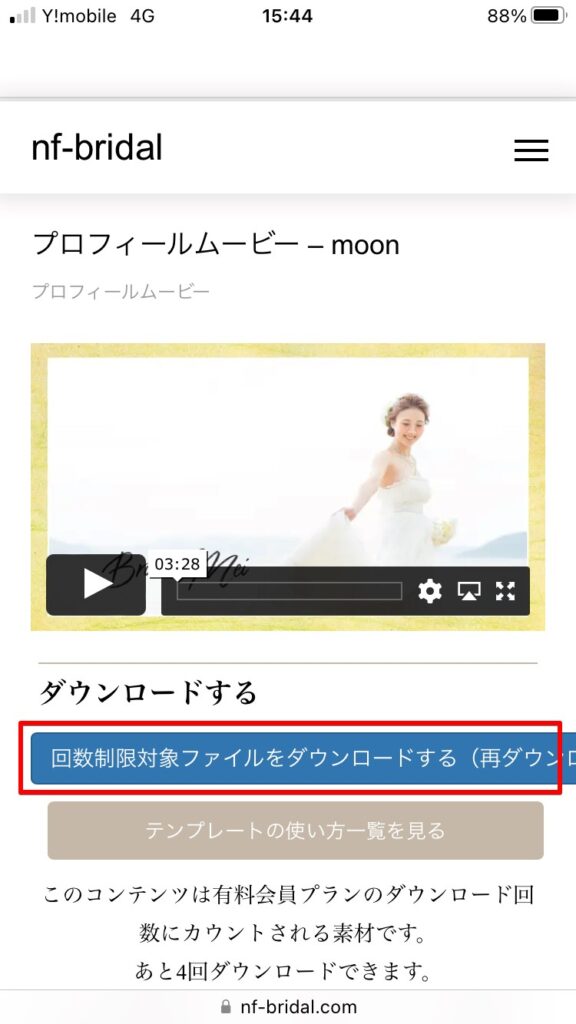

単純にタップするだけなので、お試しファイルなどを利用してダウンロードのテストを行ってみてくださいね。
ダウンロードファイルの場所を確認

テンプレートの保存場所はお使いのiPhoneのバージョンや設定状況でも変わってくるところになるので、全員が共通ではありません。

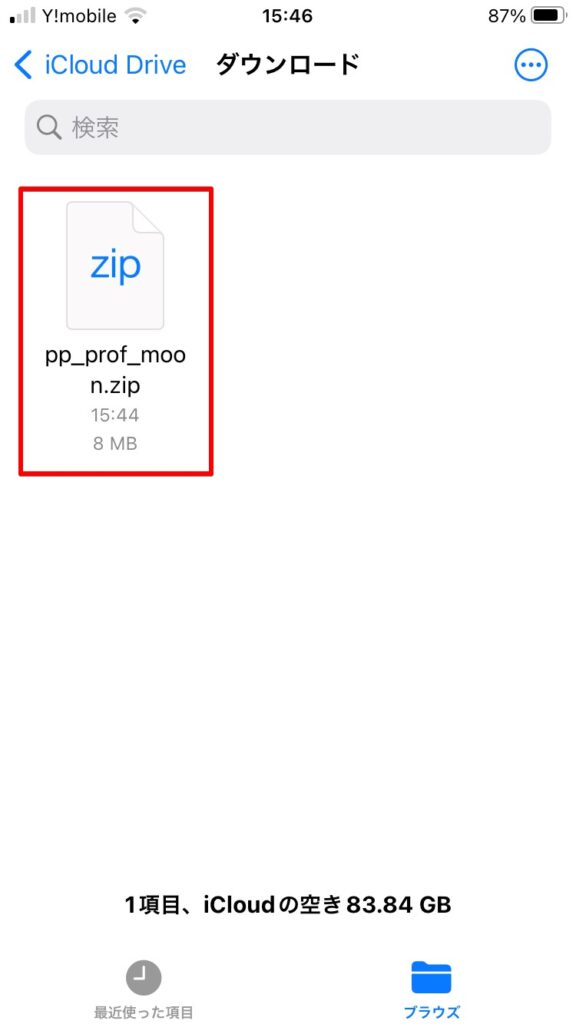
お使いのiPhoneのOSバージョンやicloudの契約状況、iPhoneの設定でも異なってくる点ですので、お使いのスマートフォンのどこに保存される設定になっているのか、今一度確認してみてください。
zipを解凍
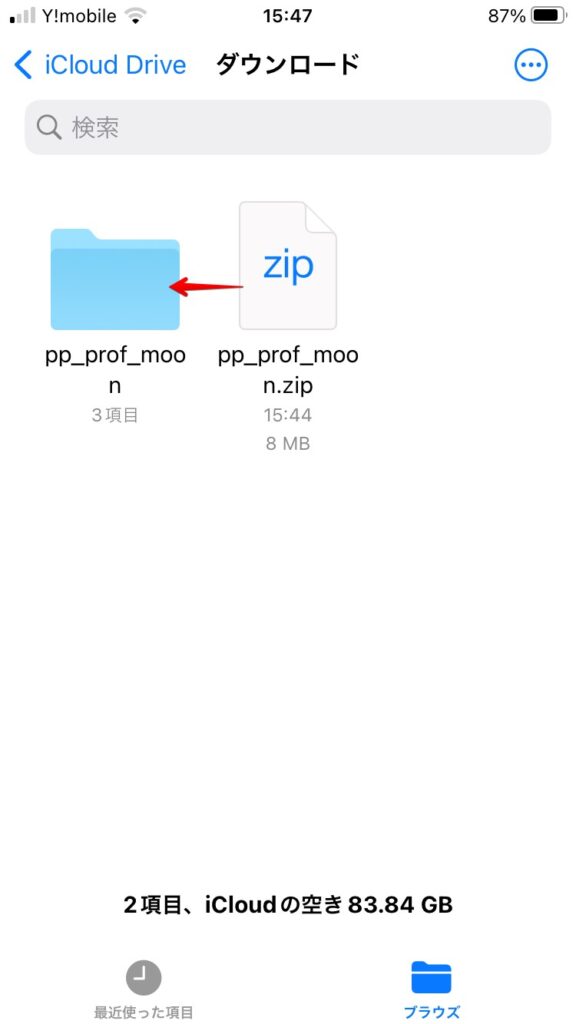

iOS13以降のiPhoneでは、タップするだけで簡単に解凍が行われて、解凍されたフォルダが出てきますよ。
パワーポイントアプリへの読み込み
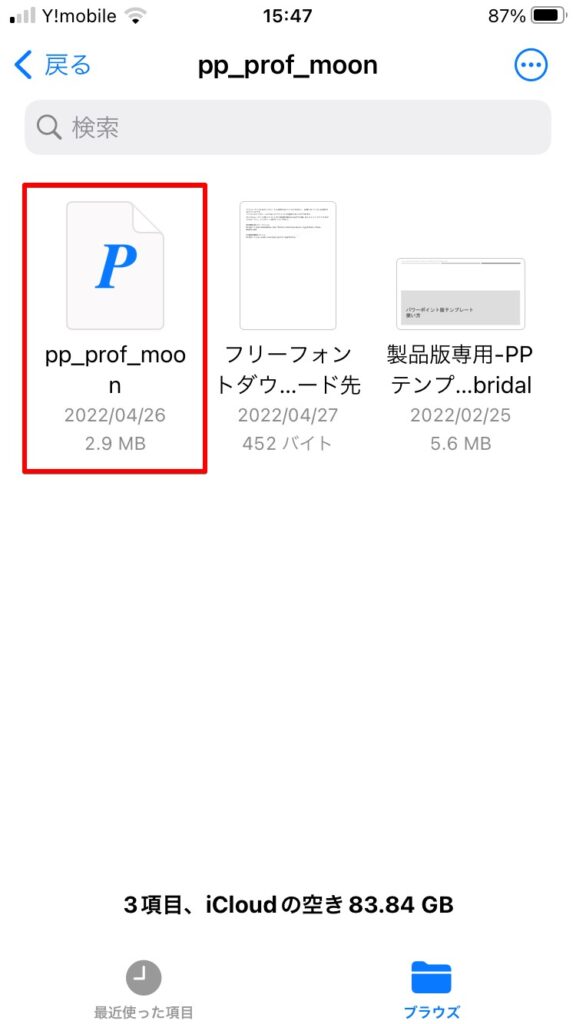
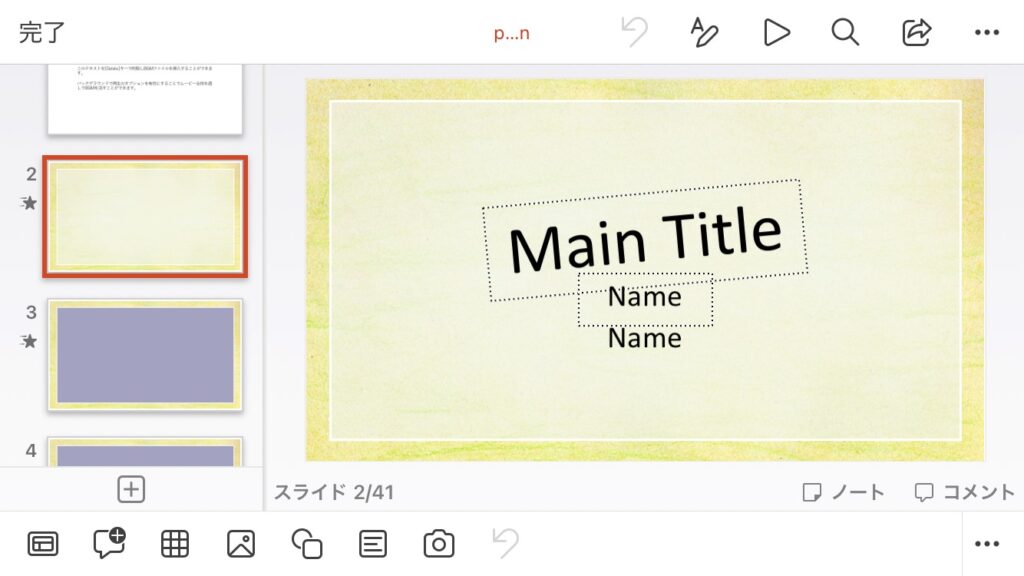
写真の置き換え
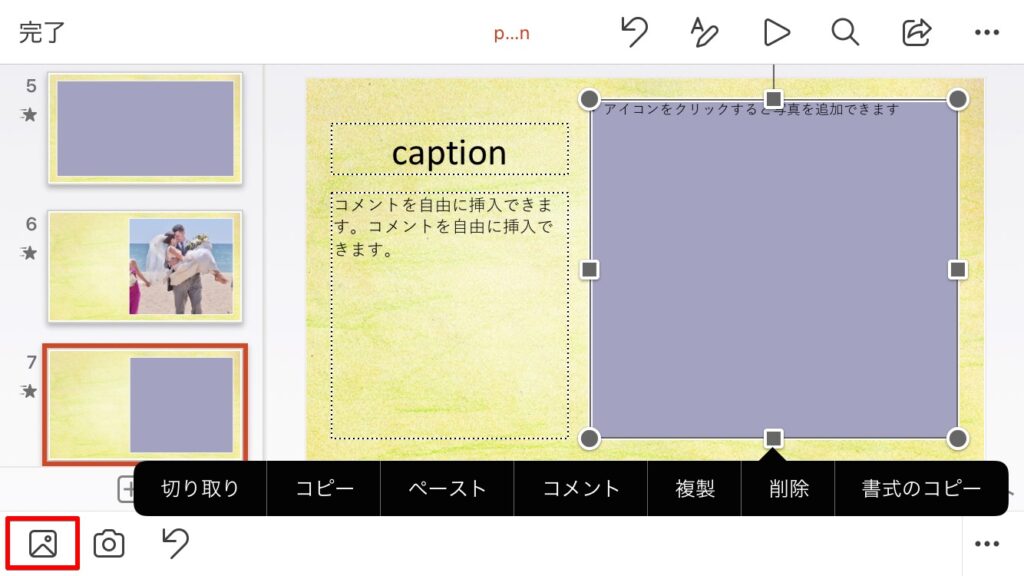
表示されてくる画面からiPhone内の写真を選択しましょう。
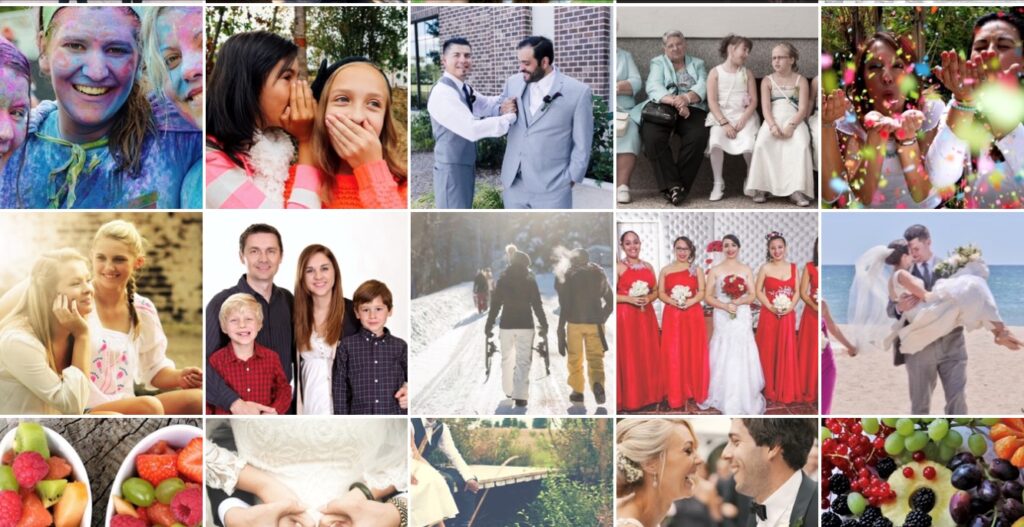
写真を選択できれば、それだけで写真の置き換え作業は完了です。
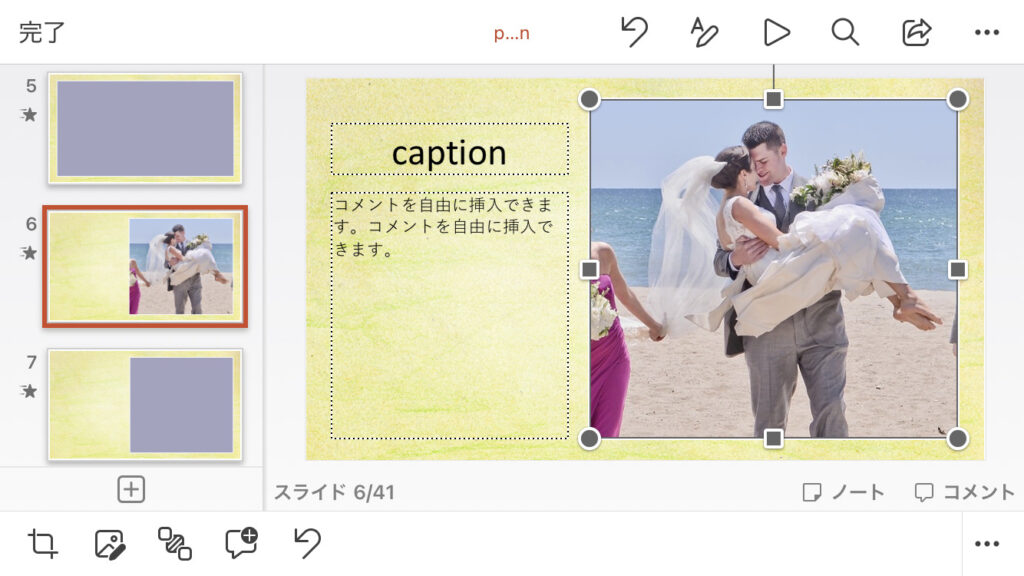

テンプレートによって様々な写真差し替えスペースが用意されていますので、順番に新郎様や新婦様、そしてお二人の馴れ初め写真などの差し替えを行っていきましょう。
コメントの入力
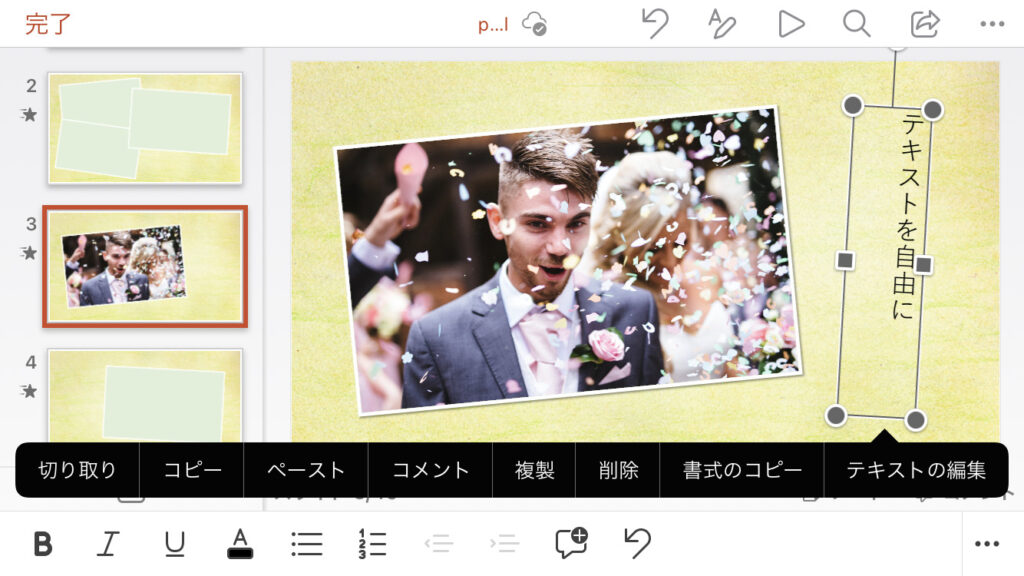
BGMの挿入
BGMファイルは一番最初のスライドに挿入しますので、一番始めのスライドを表示します。
最初に入ってるコメントは案内用のテキストなので、削除をタップして削除します。
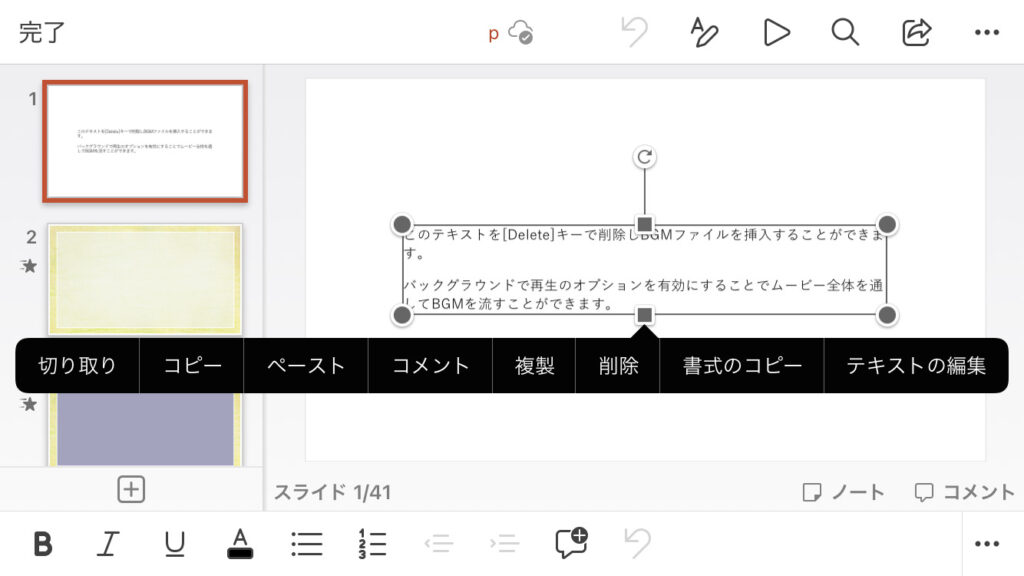
挿入メニューからお好みのBGMファイルを選択して内部に挿入していくことができます。
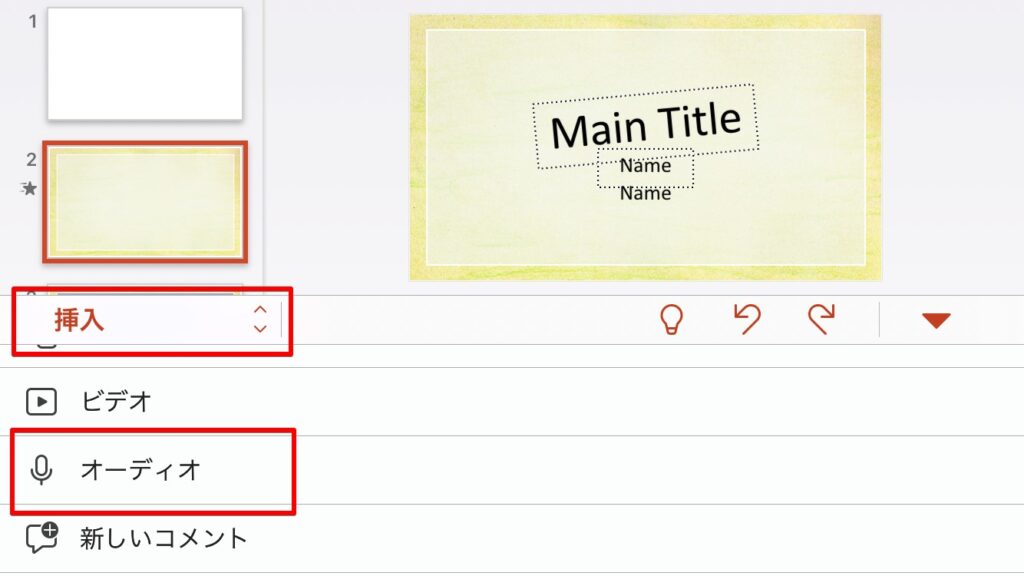
パソコンへプロジェクトの共有
これはパソコン版のパワーポイントソフトであれば使える機能なので、最後の出力をパソコンで行うためにファイル共有の機能を使ってパソコンにプロジェクトを共有します。
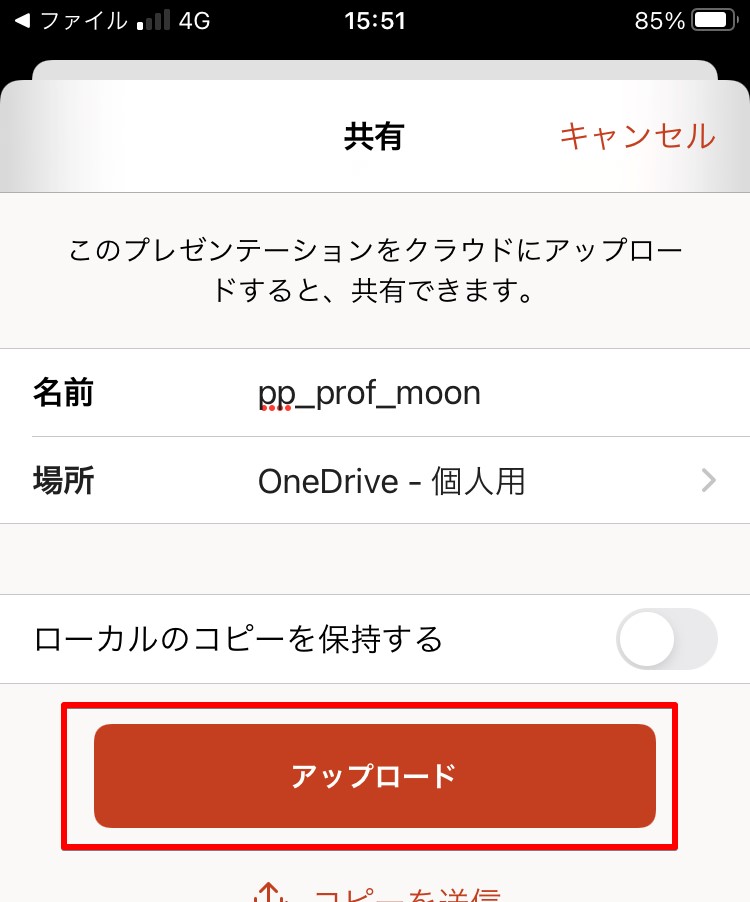
この共有保存について最適な保存場所は、各自がどのようなプランでMicrosoftと契約を行なっているのかでも変わってきます。
パソコンから出力


OneDriveからプロジェクトを開けば先ほどiPhoneで編集していたパワーポイントのテンプレートファイルをそのまま開くことができますよ。
パソコン版のパワーポイントでテンプレートを開くことができたら、最後にエクスポートの項目から動画として出力を行いましょう。
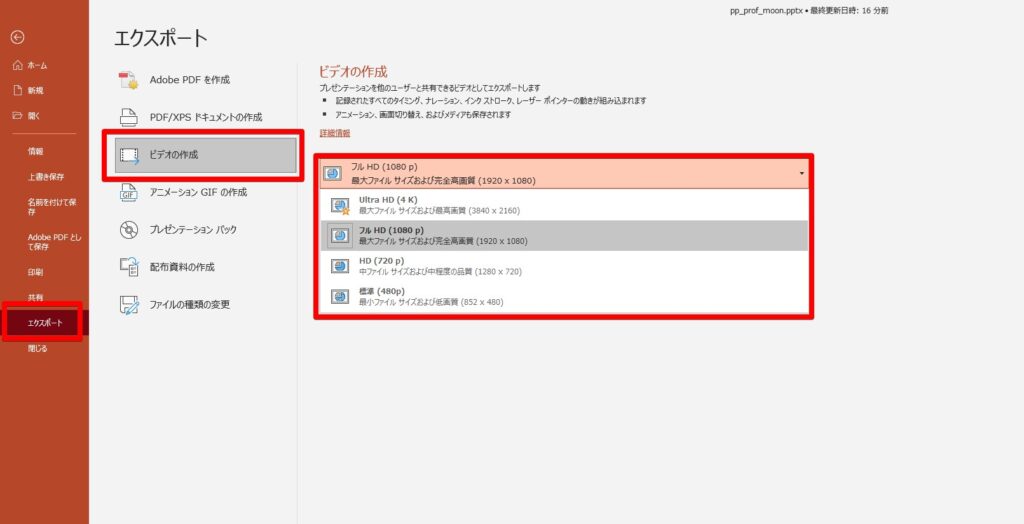
ムービーが完成した
パソコン版のパワーポイントから出力が完了すると、通常のムービーデータと同じように再生することができます。
 [PC版]パワーポイントテンプレートでプロフィールムービーを作る方法
結婚式のプロフィールムービーをパワーポイントのテンプレートを使って作ろうとお考えの新郎新婦様は、パワポとテンプレートの具体的な使い方はご存じでしょうか?
パワー
[PC版]パワーポイントテンプレートでプロフィールムービーを作る方法
結婚式のプロフィールムービーをパワーポイントのテンプレートを使って作ろうとお考えの新郎新婦様は、パワポとテンプレートの具体的な使い方はご存じでしょうか?
パワー
iPhoneでもプロフィールムービーテンプレートで編集ができる
iOSやAndroid端末はOSのアップデートが頻繁に行われており、OSのバージョンによって操作方法が異なってきます。
パワーポイントのアプリ版とパソコン版を使ってファイル共有を行なって編集していくためには、OneDriveのスペースも付いてくるMicrosoft365プランの利用がお勧めです。

iPhoneをメインにしてパワーポイントテンプレートでプロフィールムービーを作っていきたいという新郎新婦様は、ぜひ試して見てくださいね。
 プロフィールムービーですぐ使える!テンプレートをダウンロード&使い方
プロフィールムービーを自分たちで作ろうとお考えの新郎新婦様はテンプレートはもうお試しになりましたでしょうか?テンプレートを使えばプロフィールムービーの制作を簡単
プロフィールムービーですぐ使える!テンプレートをダウンロード&使い方
プロフィールムービーを自分たちで作ろうとお考えの新郎新婦様はテンプレートはもうお試しになりましたでしょうか?テンプレートを使えばプロフィールムービーの制作を簡単
 iphoneで作れるプロフィールムービー用テンプレートの種類を解説
結婚式のプロフィールムービーをiPhoneだけでテンプレートを使って作りたいとお考えの新郎新婦様も最近はとても増えてきています。
[speech_balloon_left1 user_image_url
iphoneで作れるプロフィールムービー用テンプレートの種類を解説
結婚式のプロフィールムービーをiPhoneだけでテンプレートを使って作りたいとお考えの新郎新婦様も最近はとても増えてきています。
[speech_balloon_left1 user_image_url