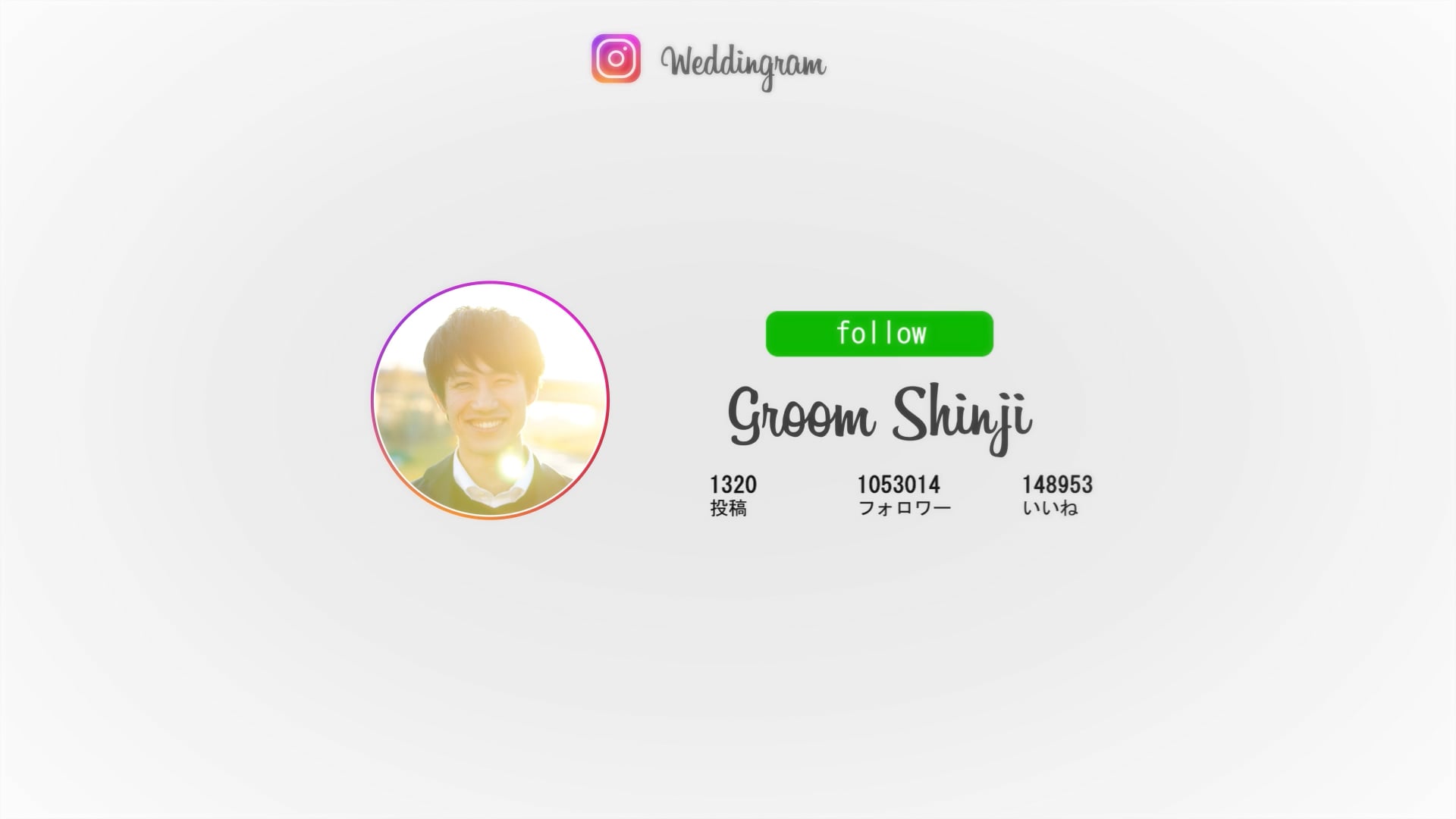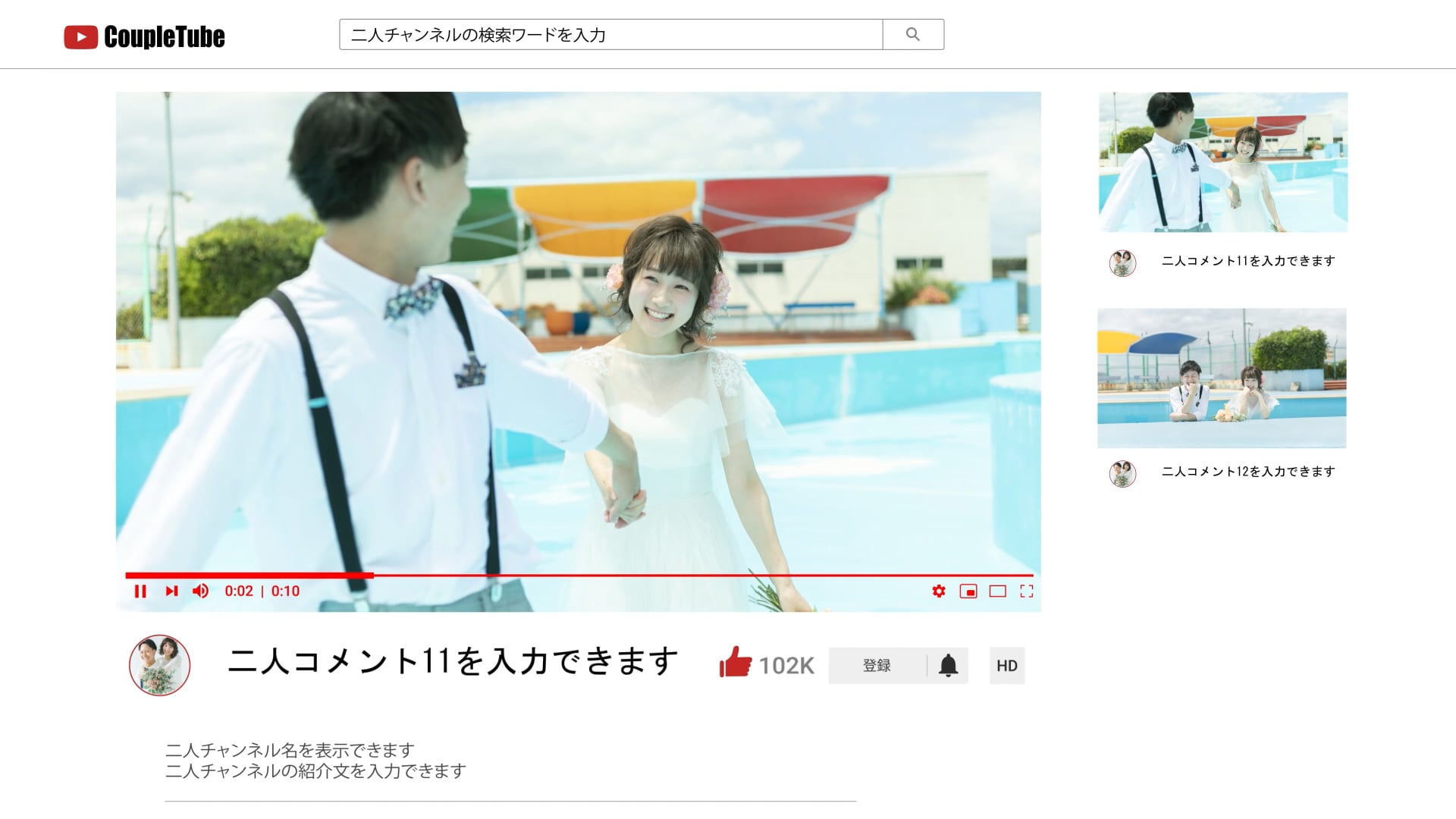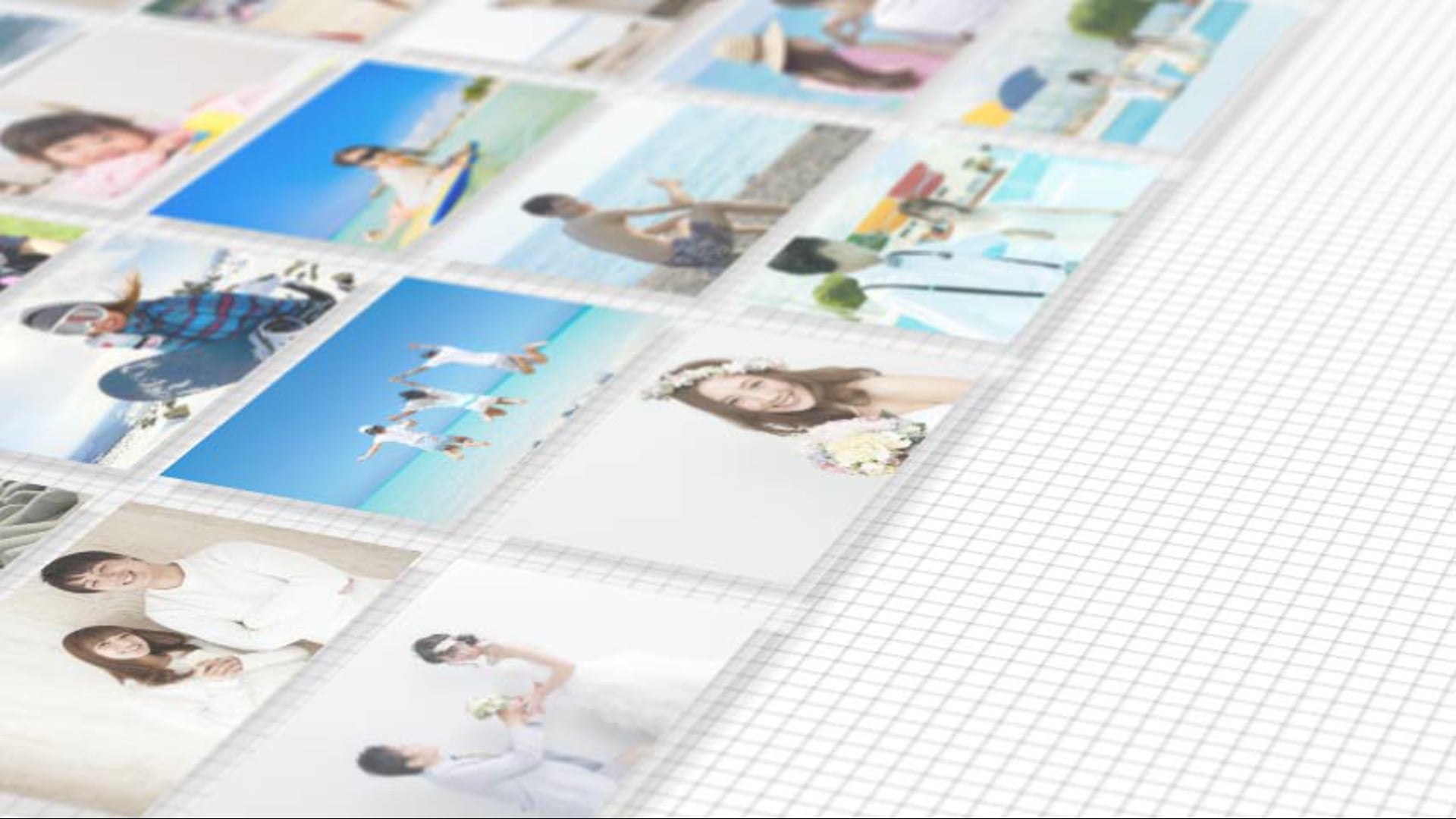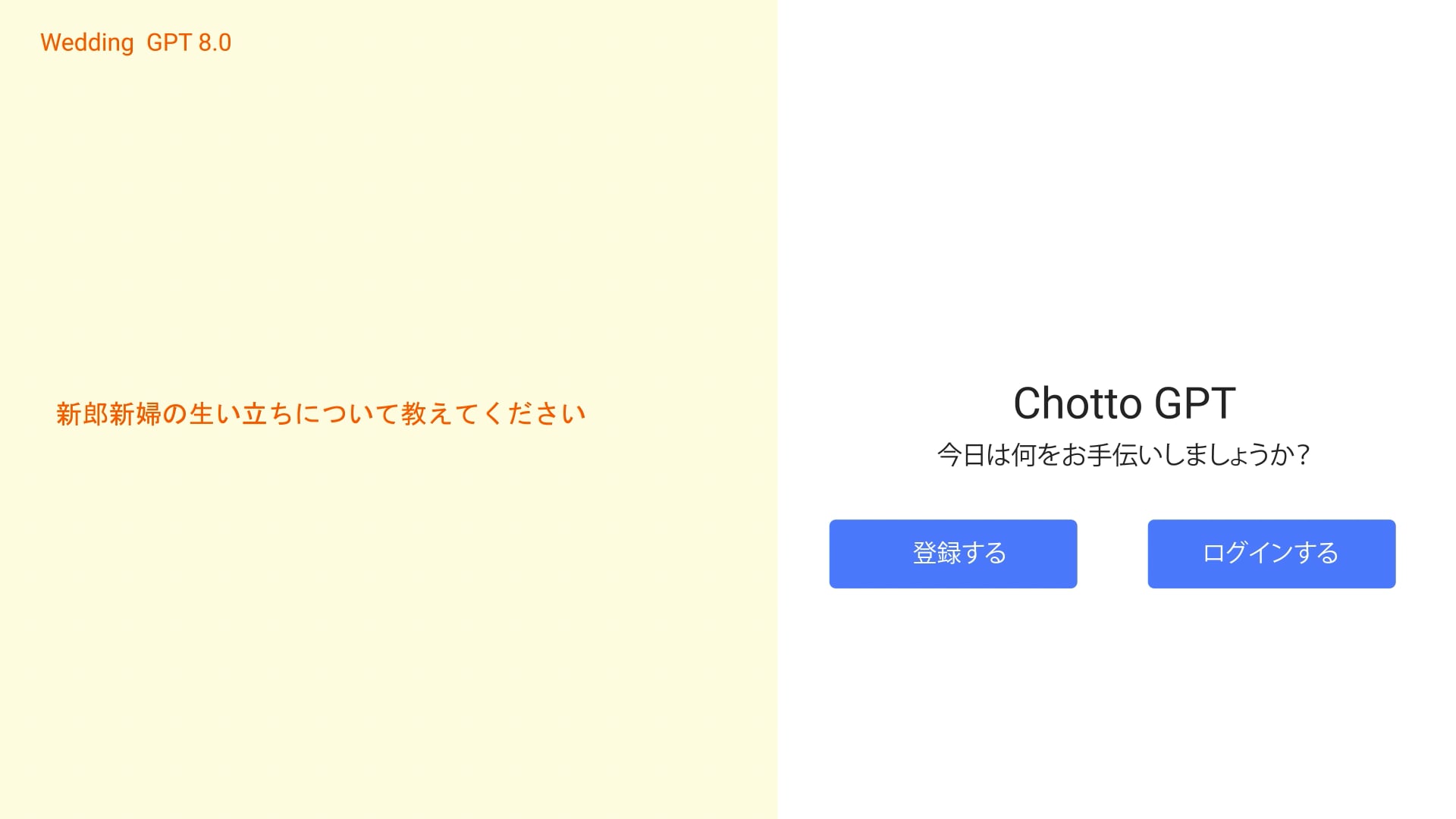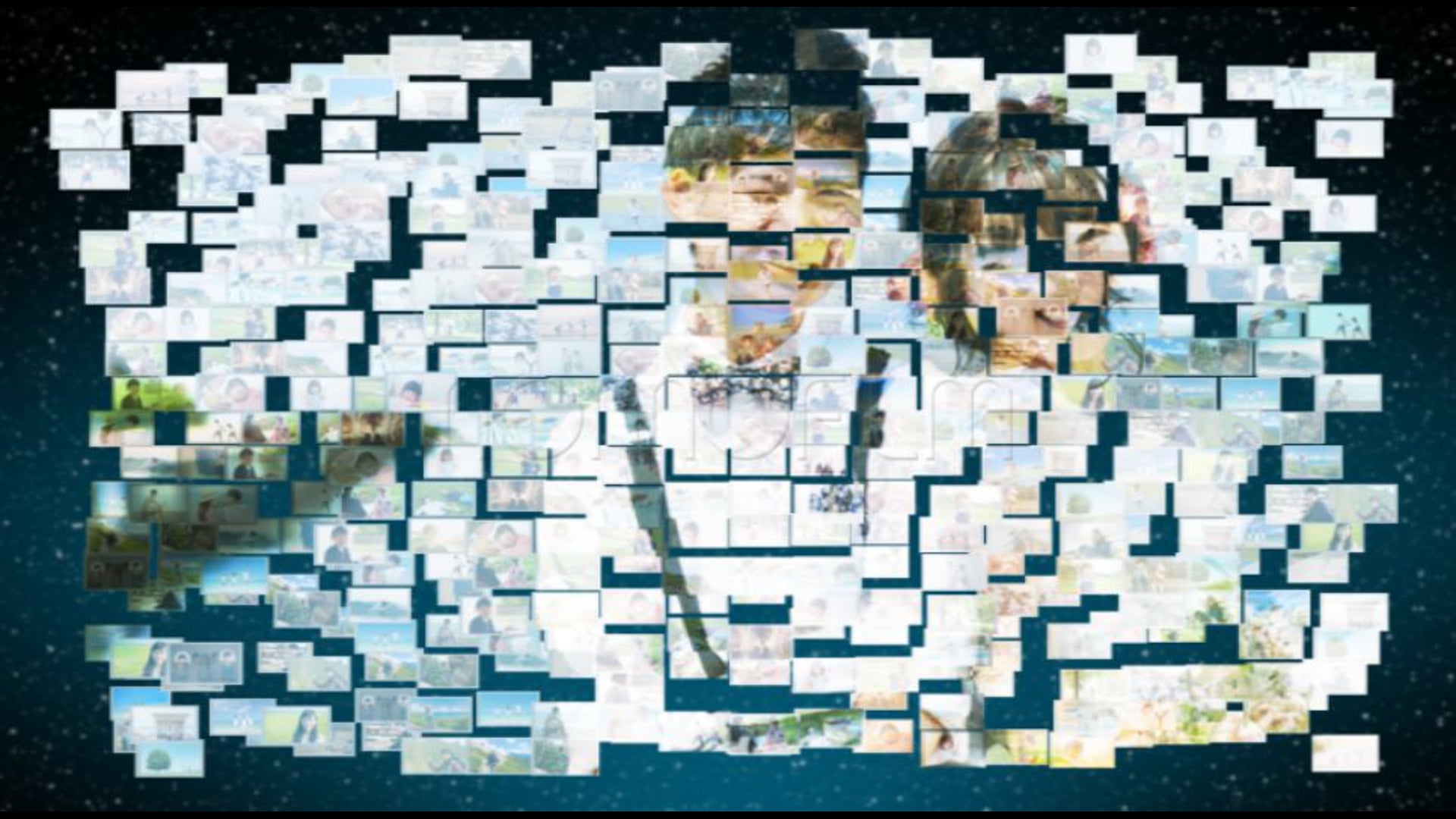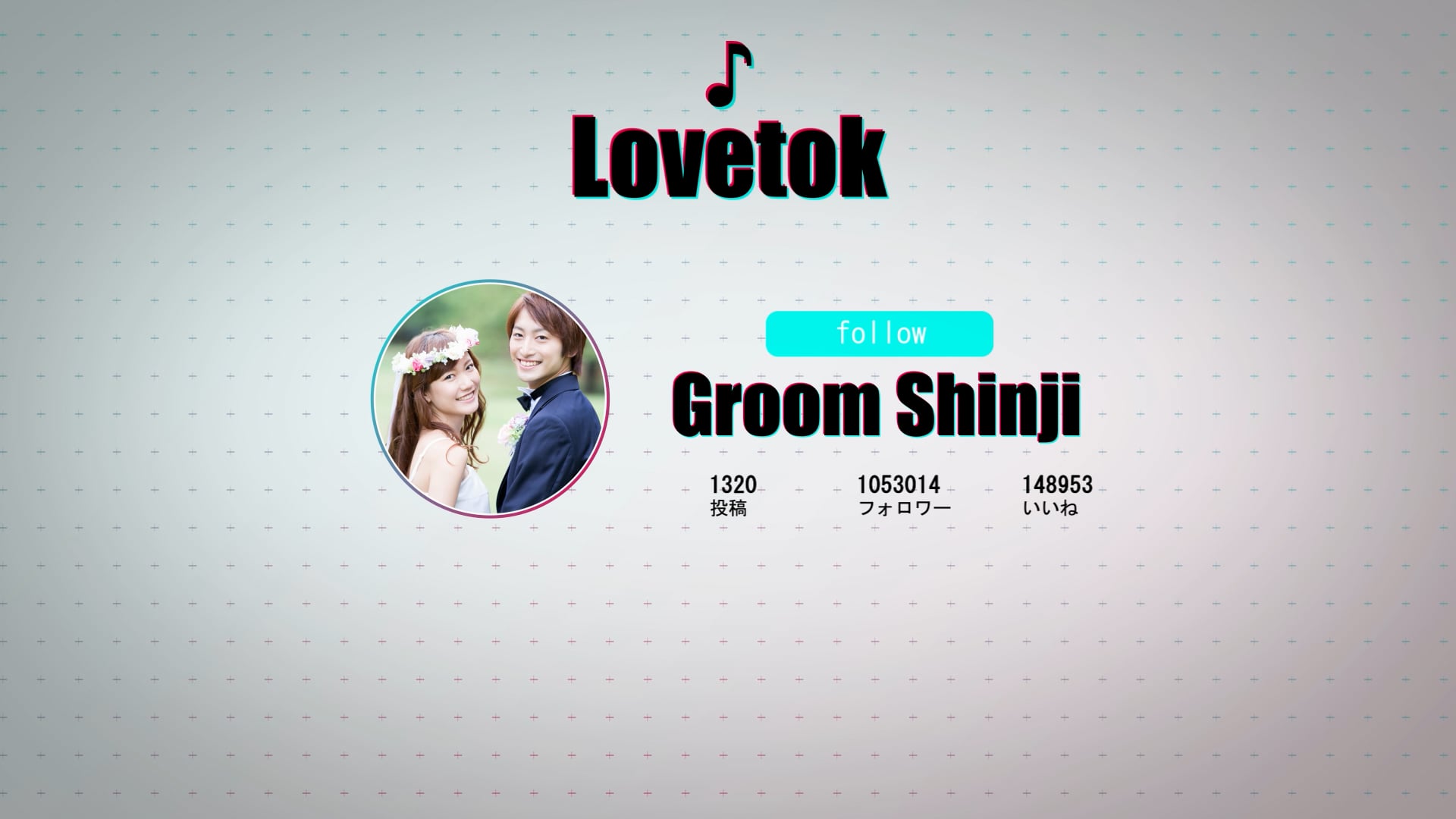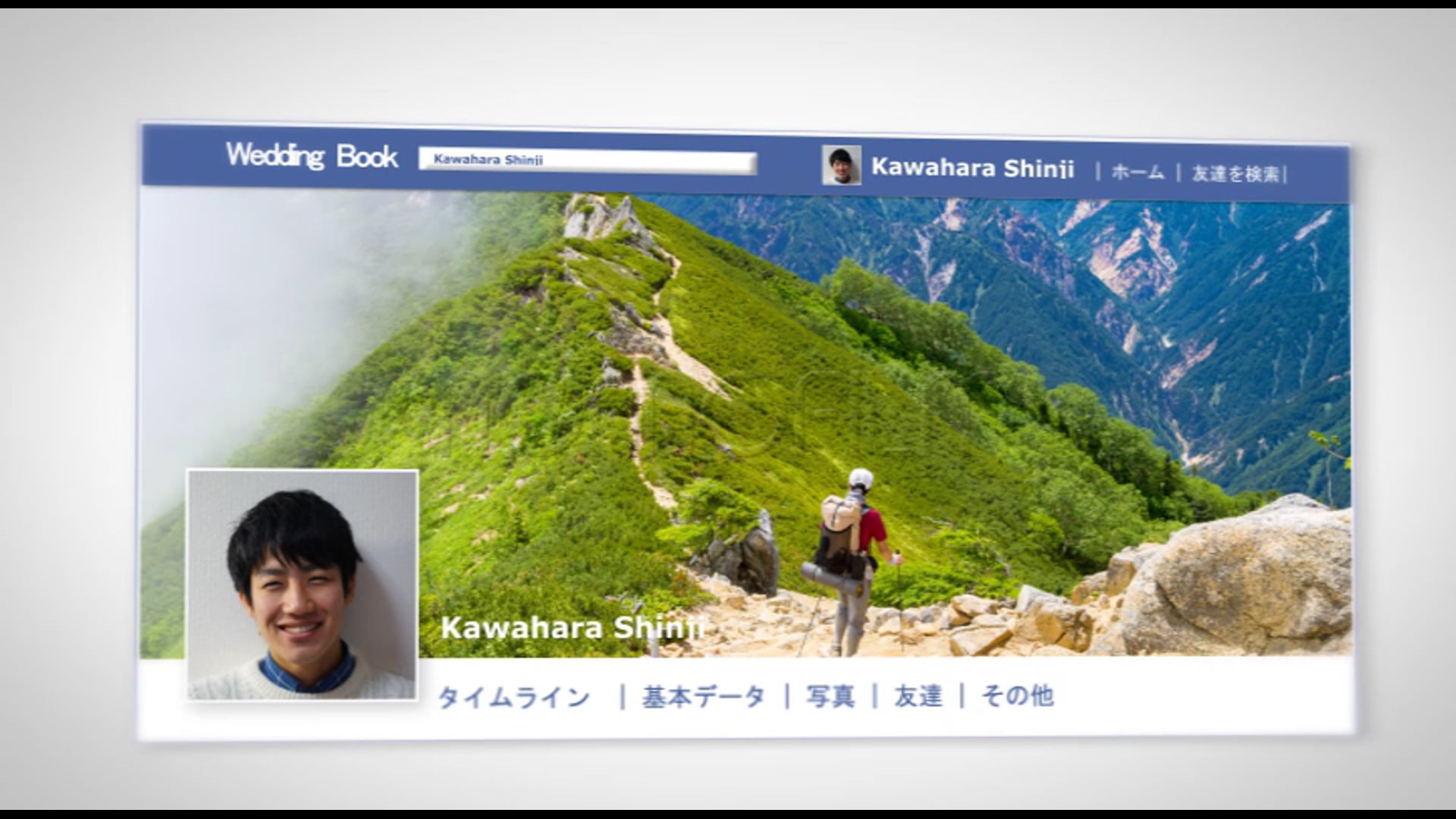結婚式の準備は大変ですが、自分たちだけのオリジナルのプロフィールムービーを作ることで、一生の思い出に残る特別な日を演出することができます。ぜひ、この記事を参考にして、自作のプロフィールムービーに挑戦してみてください。

結婚式の準備って大変だけど、自分たちだけのオリジナルのプロフィールムービーを作りたいな。でも、どんなソフトを使えばいいの?

適切なソフトを使って編集します。この記事を参考にして、自分たちだけのオリジナルのプロフィールムービーに挑戦してみてくださいね。
プロフィールムービー自作の魅力
結婚式は一生に一度の特別な日です。その中で、新郎新婦の生い立ちや二人の出会いを描いたプロフィールムービーは、ゲストに二人のストーリーを伝える大切な演出の一つです。自作することで、自分たちの感情や思い出をダイレクトに表現でき、よりパーソナルで心に残るムービーに仕上がります。
結婚式でのプロフィールムービーの役割
プロフィールムービーは、新郎新婦の人生や二人の関係を視覚的に伝えることで、ゲストに深い感動を与えます。また、新郎新婦自身が振り返ることで、これまでの道のりやこれからの未来に対する想いを新たにするきっかけにもなります。
自作することのメリット
自作する最大のメリットは、自分たちの思いを直接形にできることです。また、自分たちで作ることで、予算を抑えつつ、オリジナリティあふれるムービーを作ることができます。

自作することで、自分たちだけのオリジナルのプロフィールムービーを作ることができますよ。
おすすめのプロフィールムービー
テンプレートを使えば、結婚式のプロフィールムービーを簡単に作ることができます。テンプレートは、プロフェッショナルなデザインが用意されており、写真やテキストを挿入するだけで、素敵なムービーを作成することができます。また、テンプレートを使用することで、編集の時間を大幅に短縮することができます。これから結婚式を迎える新郎新婦の皆様、ぜひテンプレートを活用して、自分たちだけのオリジナルのプロフィールムービーを作ってみてくださいね。

写真やコメントを挿入するだけで簡単にプロフィールムービーが作れますよ
プロフィールムービー自作の基本ステップ
プロフィールムービーを自作するには、いくつかの基本的なステップがあります。まずは、何を伝えたいのか、どのようなストーリーを描きたいのかを明確にしましょう。その上で、必要な素材を集め、適切なソフトを使って編集します。
プロフィールムービー作成の流れ
プロフィールムービーを作るための基本的な流れは、まずストーリーボードを作り、必要な素材を集め、それをソフトで編集し、最後に音楽をつけて完成させます。この流れを理解することで、スムーズにムービー作りを進めることができます。
必要な素材の準備
プロフィールムービーを作るためには、写真や動画、音楽などの素材が必要です。これらの素材は、二人の生い立ちや出会い、これまでの思い出を表現するための重要な要素です。

素材は、二人の生い立ちや出会い、これまでの思い出を表現するための重要な要素ですよ。
プロフィールムービー自作に必要なソフト
プロフィールムービーを自作するためには、適切なソフトが必要です。ソフト選びは、自分たちのスキルや予算、作りたいムービーのスタイルによって異なります。
ソフト選びのポイント
ソフト選びのポイントは、自分たちのスキルレベルや予算、作りたいムービーのスタイルに合わせて選ぶことです。初心者でも使いやすいソフトや、プロフェッショナルな編集が可能なソフトなど、自分たちのニーズに合ったものを選びましょう。
ソフトの種類と特徴
市場には様々な種類のソフトがあります。無料のソフトから有料のソフトまで、それぞれに特徴と利点があります。自分たちのニーズに合ったソフトを見つけることが、良質なプロフィールムービーを作るための鍵となります。
- プロフェッショナルビデオ編集ソフトウェア: これらのソフトウェアは、高度な編集機能を備えており、映画やテレビ番組などのプロフェッショナルなビデオ制作に使用されます。Adobe Premiere ProやFinal Cut Proなどが代表的な例です。
- 拡張機能付きビデオエディタ: これらのソフトウェアは、基本的な編集機能に加えて、エフェクトやトランジション、カラーグレーディング、3D効果などの豊富な拡張機能を提供します。Adobe After EffectsやBlackmagic DaVinci Resolveなどが該当します。
- シンプルなビデオエディタ: 初心者や非専門家向けに設計された簡易なビデオ編集ソフトウェアです。操作がシンプルで直感的であり、基本的なトリミング、カット、テキスト挿入などの機能を備えています。Windows ムービーメーカーやiMovie、Shotcutなどが一般的です。
- オンラインビデオエディタ: ウェブブラウザ上で動作するオンラインツールです。特別なソフトウェアのインストールが不要で、クラウド上でビデオ編集ができます。KapwingやWeVideoなどがオンラインビデオエディタの例です。
- モバイルビデオエディタ: スマートフォンやタブレットで使用できるビデオ編集アプリです。移動中や外出先でビデオ編集を行うことができます。iMovieやAdobe Premiere Rushなどがモバイルビデオエディタの代表的な例です。

自分たちのニーズに合ったソフトを見つけることが、良質なプロフィールムービーを作るための鍵となりますよ。
パソコン向けソフトの紹介
パソコンを使ってプロフィールムービーを作る場合、いくつかのソフトがおすすめです。ここでは、その中から特に人気のある「PowerDirector」と「Adobe Premiere Rush」について紹介します。
PowerDirectorの特徴と使い方
PowerDirectorは、初心者から上級者まで幅広く使えるビデオ編集ソフトです。直感的な操作性と豊富な編集機能が魅力で、プロフィールムービー作りに最適です。
またPowerDirectorは、Windowsおよびモバイルデバイス(Android、iOS)向けの人気のあるビデオ編集ソフトウェアです。以下にPowerDirectorの特徴と基本的な使い方を説明します:
特徴:
- 直感的なインターフェース: PowerDirectorは、使いやすいインターフェースを提供しています。タイムライン上でビデオやオーディオトラックを配置し、素材をドラッグ&ドロップで編集することができます。
- 多機能な編集ツール: PowerDirectorには、トリミング、カット、フェード、クロスフェード、スローモーション、逆再生、カラーグレーディングなど、豊富な編集機能が備わっています。さらに、クロマキーやピクチャーインピクチャーなどのエフェクトも利用できます。
- 高度なエフェクトとオーディオ編集: PowerDirectorには、豊富なビジュアルエフェクト、トランジション、タイトルテンプレートが用意されており、ビデオにプロフェッショナルな仕上がりを加えることができます。また、オーディオ編集も強力であり、音声のトリミング、フェードイン/フェードアウト、エコーなどを調整できます。
- プロジェクトの出力と共有: PowerDirectorでは、ビデオを高品質でエクスポートするための多くの出力オプションが用意されています。YouTubeやVimeoなどのオンラインプラットフォームへの直接アップロードも簡単に行うことができます。
使い方の基本:
- プロジェクトの作成: 新規プロジェクトを作成し、ビデオ素材をインポートします。必要に応じて、編集するビデオのフレームレートや解像度などを設定します。
- タイムライン上で編集: タイムライン上でビデオクリップを配置し、トリミング、カット、エフェクトの追加、オーディオトラックの編集などを行います。エフェクトやテキストを追加する場合は、エフェクトパネルから適用します。
- オーディオ編集: オーディオトラックを追加し、音量の調整、トリミング、エフェクトの追加などを行います。必要に応じてBGMやボイスオーバーを追加することもできます。
- プレビューと調整: 編集したビデオのプレビューを確認し、必要に応じて調整を行います。トランジションやエフェクトのタイミング、オーディオのバランスなどを微調整してください。
- プロジェクトのエクスポート: 編集が完了したら、ビデオをエクスポートします。出力オプションや設定を選択し、ビデオを保存または共有します。
AdobePremiereRushの特徴と使い方
Adobe Premiere Rushは、Adobeが提供するビデオ編集ソフトで、スマホでもパソコンでも使えます。クロスプラットフォーム対応で、どこでも編集が可能なのが特徴です。
Adobe Premiere Rushは、初心者やモバイルユーザー向けのビデオ編集ソフトウェアです。以下にAdobe Premiere Rushの特徴と基本的な使い方を説明します:
特徴:
- クロスプラットフォーム: Adobe Premiere Rushは、Windows、Mac、iOS、およびAndroidデバイスで利用できるクロスプラットフォーム対応の編集ソフトウェアです。プロジェクトをシームレスに同期し、複数のデバイスで編集作業を行うことができます。
- シンプルなインターフェース: Premiere Rushは、直感的で使いやすいインターフェースを提供しています。編集作業はタイムライン上で行われ、ビデオやオーディオクリップを追加・トリミング・編集することができます。
- 自動同期とクラウドバックアップ: Premiere Rushは、Adobe Creative Cloudと連携しており、プロジェクトとメディアファイルを自動的に同期・バックアップすることができます。これにより、デバイス間でのシームレスな編集作業やデータの安全性が確保されます。
- プロフェッショナルな編集機能: Premiere Rushは、基本的なトリミング、カット、テキスト挿入、オーディオ編集などの機能に加えて、色補正、エフェクトの追加、タイトルアニメーションなどのプロフェッショナルな編集機能も提供しています。
使い方の基本:
- プロジェクトの作成: 新しいプロジェクトを作成し、編集するビデオクリップやオーディオファイルをプロジェクトにインポートします。
- タイムライン上で編集: タイムライン上でビデオとオーディオを配置し、トリミング、カット、エフェクトの追加、テキストの挿入などを行います。必要に応じて、BGMやボイスオーバーも追加できます。
- 色補正とエフェクト: ビデオクリップに対して色補正やフィルター、エフェクトを適用することができます。プリセットのスタイルやカスタム設定を使用して、ビデオの外観を調整します。
- オーディオ編集: オーディオトラックを追加し、音量の調整、ノイズの除去、音声の均一化などを行います。BGMやサウンドエフェクトを追加し、トリムやフェードイン/フェードアウトを適用することもできます。
- プロジェクトのエクスポート: 編集が完了したら、プロジェクトをエクスポートします。出力形式や設定を選択し、ビデオを保存または共有します。また、Adobe Creative Cloudやソーシャルメディアプラットフォームに直接アップロードすることも可能です。

Adobe Premiere Rushは、スマホでもパソコンでも使えるので、どこでも編集が可能ですよ。
スマホ・タブレット向けアプリの紹介
スマホやタブレットを使ってプロフィールムービーを作る場合、いくつかのアプリがおすすめです。ここでは、その中から特に人気のある「KineMaster」と「iMovie」について紹介します。
KineMasterの特徴と使い方
KineMasterは、スマホやタブレットで高品質なビデオ編集が可能なアプリです。直感的な操作性と豊富な編集機能が魅力で、プロフィールムービー作りに最適です。
KineMasterは、AndroidおよびiOSデバイス向けの人気のあるビデオ編集アプリです。以下にKineMasterの特徴と基本的な使い方を説明します:
特徴:
- 多層ビデオ編集: KineMasterでは、複数のビデオトラックを使用して、ビデオクリップ、写真、エフェクト、テキスト、オーディオなどを重ねて編集することができます。これにより、よりクリエイティブな編集作業が可能になります。
- エフェクトとフィルター: KineMasterには、トランジション、クロマキー、フィルター、エフェクト、アニメーションなど、多数のエフェクトやフィルターが用意されています。ビデオに独自のスタイルや演出を加えることができます。
- プロフェッショナルなオーディオ編集: KineMasterでは、音声のトリミング、音量の調整、ノイズ除去、エコーの削除、オーディオフェードイン/フェードアウトなどのオーディオ編集機能が備わっています。BGMやサウンドエフェクトも追加できます。
- フレームごとの精密な編集: KineMasterでは、フレームごとの精密な編集が可能です。ビデオのトリミング、クリップの分割、フレームレートの調整、スローモーション、逆再生など、ビデオのタイミングや速度を細かく調整することができます。
使い方の基本:
- プロジェクトの作成: KineMasterを起動し、新規プロジェクトを作成します。必要に応じてプロジェクトの解像度やフレームレートなどの設定を行います。
- メディアの追加: プロジェクトにビデオクリップ、写真、オーディオファイルなどのメディアを追加します。カメラロールからのインポートやKineMasterの内蔵ライブラリからの選択が可能です。
- タイムライン上で編集: ビデオクリップやオーディオトラックをタイムライン上に配置し、トリミング、カット、エフェクトの追加、テキストの挿入などを行います。必要に応じてエフェクトやフィルターを適用します。
- オーディオ編集: オーディオトラックを追加し、音量の調整、オーディオエフェクトの適用、BGMの追加などを行います。オーディオとビデオのバランスを調整することもできます。
- プレビューと調整: 編集したビデオをプレビューし、必要に応じてトランジション、エフェクト、オーディオのタイミングや調整を微調整します。
- プロジェクトのエクスポート: 編集が完了したら、ビデオをエクスポートします。解像度、ビットレート、フォーマットなどの設定を選択し、ビデオを保存または共有します。
iMovieの特徴と使い方
iMovieは、Appleが提供するビデオ編集アプリで、iPhoneやiPad、Macで使えます。シンプルな操作性と美しいテンプレートが魅力で、初心者でも簡単にプロフィールムービーを作ることができます。
iMovieは、MacおよびiOSデバイス向けのビデオ編集ソフトウェアで、使いやすさと豊富な機能が特徴です。以下にiMovieの特徴と基本的な使い方を説明します:
特徴:
- シンプルなインターフェース: iMovieは、直感的なインターフェースを提供しています。ビデオクリップやオーディオ、写真、テキストなどをドラッグ&ドロップで編集することができます。
- クリップのトリミングとカット: iMovieでは、ビデオクリップを簡単にトリミングしたり、不要な部分をカットしたりすることができます。また、カットされたクリップの再接続やオーバーラップも容易です。
- エフェクトとフィルター: iMovieには、ビデオクリップにエフェクトやフィルターを適用するための多数のオプションがあります。ビデオにスタイルやムードを加えることができます。
- オーディオ編集: iMovieでは、オーディオクリップのトリミング、音量調整、フェードイン/フェードアウトなど、オーディオの編集が簡単に行えます。BGMや音声トラックの追加も可能です。
- テーマとテンプレート: iMovieには、ビデオプロジェクトにテーマやテンプレートを適用するオプションがあります。これにより、ビデオのスタイルや効果を素早く適用することができます。
使い方の基本:
- プロジェクトの作成: iMovieを起動し、新しいプロジェクトを作成します。ビデオの解像度やフレームレートを設定することができます。
- メディアの追加: プロジェクトにビデオクリップ、写真、オーディオファイルを追加します。カメラロールからのインポートやiMovieライブラリからの選択が可能です。
- タイムライン上で編集: ビデオクリップやオーディオトラックをタイムライン上にドラッグして配置します。トリミング、カット、エフェクトの追加、テキストの挿入などを行います。
- エフェクトとフィルターの適用: クリップにエフェクトやフィルターを適用するためのオプションを探索し、ビデオに適切なスタイルを追加します。
- オーディオの編集: オーディオトラックを追加し、音量の調整、トリム、フェードイン/フェードアウトなどを行います。BGMの追加や音声のオーバーレイも行えます。
- プレビューと調整: 編集したビデオをプレビューし、必要に応じてクリップの順序やトランジション、エフェクトのタイミングを微調整します。
- プロジェクトのエクスポート: 編集が完了したら、ビデオをエクスポートします。出力オプションや設定を選択し、ビデオを保存または共有します。

iMovieは、初心者でも簡単にプロフィールムービーを作ることができますよ。
無料で使えるソフトの紹介
予算を抑えつつプロフィールムービーを作りたい場合、無料のソフトがおすすめです。ここでは、その中から特に人気のある「Windowsムービーメーカー」と「VideoPad」について紹介します。
Windowsムービーメーカーの特徴と使い方
Windowsムービーメーカー(Windows Movie Maker)は、Windowsパソコン向けのビデオ編集ソフトウェアで、シンプルで使いやすいインターフェースが特徴です。以下にWindowsムービーメーカーの特徴と基本的な使い方を説明します:
特徴:
- シンプルなインターフェース: Windowsムービーメーカーは、直感的なインターフェースを提供しています。ビデオクリップ、写真、音声、テキストなどを編集するためのツールが簡単にアクセスできます。
- ビデオのトリミングとカット: ビデオクリップをトリミングしたり、不要な部分をカットしたりすることができます。ビデオの開始と終了ポイントを調整することで、必要な部分のみを残すことができます。
- エフェクトとトランジション: Windowsムービーメーカーには、ビデオクリップにエフェクトやトランジションを追加するためのオプションがあります。ビデオにスタイルや効果を加えて、より魅力的な編集を行うことができます。
- オーディオ編集: ムービーメーカーでは、ビデオにオーディオトラックを追加し、音量の調整やフェードイン/フェードアウトを行うことができます。また、録音機能を使って新たな音声トラックを作成することも可能です。
- タイトルとキャプションの追加: タイトルやキャプションをビデオに追加するためのツールが用意されています。テキストのスタイルやフォント、位置をカスタマイズして、ビデオにメッセージを表示することができます。
使い方の基本:
- プロジェクトの作成: Windowsムービーメーカーを起動し、新規プロジェクトを作成します。ビデオの解像度やフレームレートを設定することができます。
- メディアの追加: プロジェクトにビデオクリップ、写真、音声ファイルを追加します。デバイスやフォルダからメディアをインポートして編集に使用します。
- タイムライン上で編集: タイムラインにメディアを配置し、トリミング、カット、エフェクトの追加、テキストの挿入などを行います。ビデオやオーディオの順序やタイミングを調整します。
- エフェクトとトランジションの追加: エフェクトやトランジションのギャラリーから選択し、ビデオに適用します。画像フィルターやスライドショーの効果など、編集に彩りを加えることができます。
- オーディオ編集: オーディオトラックを追加し、音量の調整、フェードイン/フェードアウトなどを行います。新たなオーディオトラックの録音や、既存の音声の編集も行えます。
- タイトルとキャプションの追加: テキストツールを使用してタイトルやキャプションを追加します。テキストのスタイル、位置、アニメーションなどをカスタマイズすることができます。
- プレビューと調整: 編集したビデオをプレビューし、必要に応じてクリップの順序やタイミング、エフェクト、オーディオの調整を行います。
- プロジェクトのエクスポート: 編集が完了したら、ビデオをエクスポートします。出力形式や品質設定を選択し、ビデオを保存または共有します。
VideoPadの特徴と使い方
VideoPadは、WindowsおよびMac向けのビデオ編集ソフトウェアで、使いやすさと多機能性が特徴です。以下にVideoPadの特徴と基本的な使い方を説明します:
特徴:
- 直感的なインターフェース: VideoPadは、シンプルで直感的なインターフェースを提供しています。ビデオクリップ、オーディオ、エフェクト、トランジションなどを編集するためのツールが簡単にアクセスできます。
- マルチトラック編集: VideoPadでは、複数のビデオトラックやオーディオトラックを使用して、ビデオクリップやオーディオクリップを重ねて編集することができます。これにより、高度な編集作業やクリエイティブな組み合わせが可能になります。
- エフェクトとフィルター: VideoPadには、多数のエフェクトやフィルターが用意されており、ビデオクリップにプロフェッショナルな外観や特殊効果を追加することができます。カラーコレクション、クロマキー合成、速度調整なども可能です。
- オーディオ編集: VideoPadでは、オーディオトラックの追加や音声の編集が容易です。音量の調整、エフェクトの追加、ノイズ除去など、オーディオの品質を高めることができます。
- タイトルとテキストの追加: VideoPadには、ビデオにテキストやタイトルを追加するためのツールがあります。フォント、スタイル、アニメーションなどをカスタマイズして、ビデオにメッセージを追加できます。
使い方の基本:
- プロジェクトの作成: VideoPadを起動し、新規プロジェクトを作成します。プロジェクトの解像度やフレームレートを設定することができます。
- メディアの追加: ビデオクリップ、オーディオ、写真などのメディアをプロジェクトに追加します。ファイルのインポートやビデオキャプチャー機能を使用してメディアを取り込むことができます。
- タイムライン上で編集: メディアをタイムライン上に配置し、トリミング、カット、クロスフェード、エフェクトの追加などの編集を行います。複数のトラックを使用して、ビデオやオーディオの重ね合わせや調整を行うこともできます。
- エフェクトとフィルターの適用: エフェクトやフィルターのライブラリから選択し、ビデオクリップに適用します。色調補正、モーションエフェクト、映画効果などを追加して、ビデオの外観をカスタマイズします。
- オーディオ編集: オーディオトラックを追加し、音量の調整、エフェクトの追加、ノイズ除去などを行います。音声の録音やボイスオーバーの追加も可能です。
- タイトルとテキストの追加: テキストツールを使用してタイトルやテキストを追加します。フォント、スタイル、アニメーションをカスタマイズして、ビデオにメッセージを表示します。
- プレビューと調整: 編集したビデオをプレビューし、必要に応じてクリップの順序やタイミング、エフェクト、オーディオの調整を行います。
- プロジェクトのエクスポート: 編集が完了したら、ビデオをエクスポートします。出力オプションや設定を選択し、ビデオを保存または共有します。

VideoPadは、直感的な操作性と豊富な編集機能が魅力で、プロフィールムービー作りに最適ですよ。
有料ソフトのメリットとおすすめソフト
有料のソフトを使うと、より高度な編集が可能になります。ここでは、有料ソフトのメリットと、特におすすめの「Davinci Resolve」について紹介します。
有料ソフトのメリット
有料のソフトは、無料のソフトにはない高度な編集機能やサポートを提供しています。これにより、よりクリエイティブでプロフェッショナルなムービーを作ることが可能になります。
DavinciResolveの特徴と使い方
Davinci Resolveは、プロフェッショナルなビデオ編集ソフトで、映画やテレビ番組の編集にも使われています。高度なカラーグレーディング機能や音声編集機能が魅力で、プロフィールムービー作りに最適です。
DaVinci Resolveは、高度なビデオ編集、カラーグレーディング、VFX(ビジュアルエフェクト)の作成など、多機能なビデオ編集ソフトウェアです。以下にDaVinci Resolveの特徴と基本的な使い方を説明します:
特徴:
- カラーグレーディングの強力な機能: DaVinci Resolveは、業界で高く評価されるカラーグレーディング機能を備えています。カラーホイール、ウェーブフォーム、3Dルックアップテーブル(LUT)など、プロフェッショナルなカラーグレーディングツールを使用してビデオのルックやトーンを細かく調整することができます。
- VFXとアニメーション: DaVinci Resolveには、高度なVFXツールとアニメーション機能が統合されています。マスク、キーフレーム、トラッキングなどの機能を使用して、ビデオにエフェクトやアニメーションを追加できます。
- マルチトラック編集とオーディオミキシング: DaVinci Resolveでは、マルチトラック編集が可能であり、複数のビデオトラックやオーディオトラックを使用してビデオ編集を行うことができます。オーディオミキシングやエフェクトの追加、音声のクリーニングなども行えます。
- 高品質なビデオエフェクト: DaVinci Resolveには、トランジション、エフェクト、フィルターなどの多数のビデオエフェクトが含まれています。クリエイティブなエフェクトをビデオに適用して、魅力的な映像を作り出すことができます。
- プロジェクトのコラボレーション: DaVinci Resolveは、チームでのプロジェクト作業にも適しています。複数の編集者やカラリストが同時にプロジェクトを編集できるため、効率的なコラボレーションが可能です。
使い方の基本:
- プロジェクトの作成: DaVinci Resolveを起動し、新しいプロジェクトを作成します。解像度やフレームレートなどのプロジェクト設定を行います。
- メディアのインポート: メディアプールにビデオクリップ、オーディオ、画像などのメディアファイルをインポートします。ファイルシステムから直接インポートしたり、カードリーダーやカメラから取り込むこともできます。
- タイムライン上で編集: メディアプールからクリップを選択し、タイムラインにドラッグ&ドロップして配置します。トリミング、カット、クロスフェード、速度調整などの基本的な編集を行います。
- カラーグレーディング: カラーグレーディングタブに移動し、ビデオのルックやトーンを調整します。カラーホイールやルックアップテーブル(LUT)を使用して、色の補正やグレーディングを行います。
- オーディオの編集: オーディオタブに移動し、オーディオトラックの編集やオーディオエフェクトの追加を行います。ノイズリダクションや音量調整などのオーディオ処理を行えます。
- エフェクトの追加: エフェクトタブからビデオエフェクトやトランジションを選択し、タイムライン上のクリップに追加します。必要に応じてエフェクトのパラメーターを調整します。
- プロジェクトのエクスポート: 編集が完了したら、プロジェクトをエクスポートします。出力形式や設定を選択し、ビデオを保存または共有します。

Davinci Resolveは、映画やテレビ番組の編集にも使われているプロフェッショナルなビデオ編集ソフトですよ。
プロフィールムービー自作のコツとテクニック
プロフィールムービーを自作する際のコツやテクニックを知ることで、より良いムービーを作ることができます。ここでは、効果的なストーリーテリングの方法や、映像と音楽の調和の取り方について紹介します。
効果的なストーリーテリングの方法
ストーリーテリングは、プロフィールムービーの魅力を引き立てる重要な要素です。感動的なストーリーを作るためには、二人の出会いやこれまでの道のり、これからの未来についてのエピソードを盛り込むことが大切です。
映像と音楽の調和の取り方
映像と音楽の調和は、プロフィールムービーの完成度を大きく左右します。適切な音楽を選び、映像とのタイミングを合わせることで、より感動的なムービーを作ることができます。

適切な音楽を選び、映像とのタイミングを合わせることで、より感動的なムービーを作ることができますよ。
プロフィールムービー自作のまとめと次のステップ
これまでに紹介した情報を元に、自分たちだけのオリジナルのプロフィールムービーを作ってみてください。自作することで、自分たちの思いを直接形にでき、よりパーソナルで心に残るムービーに仕上がります。
編集ソフトの総まとめ
この記事で紹介したソフトとそれ以外にも利用可能なソフトのURL一覧です。気に入ったソフトを実際にダウンロードして使ってみてくださいね。
- Adobe Premiere Pro: https://www.adobe.com/products/premiere.html
- Final Cut Pro: https://www.apple.com/final-cut-pro
- Sony Vegas Pro: https://www.vegascreativesoftware.com/jp/vegas-pro
- PowerDirector: https://www.cyberlink.com/products/powerdirector-video-editing-software/features_en_US.html
- Adobe Premiere Rush: https://www.adobe.com/products/premiere-rush.html
- KineMaster: https://www.kinemaster.com
- iMovie: https://www.apple.com/imovie
- Windowsムービーメーカー (Windows Essentials): https://support.microsoft.com/en-us/windows/movie-maker-2ae113bf-3b3a-9b12-13ba61f6afb0
- VideoPad: https://www.nchsoftware.com/videopad/index.html
- DaVinci Resolve: https://www.blackmagicdesign.com/products/davinciresolve
自作プロフィールムービーの活用方法
自作したプロフィールムービーは、結婚式だけでなく、記念日や家族の集まりなど、様々な場面で活用できます。また、自作の経験は、新たなスキルを身につける良い機会にもなります。
自作を通じて得られる経験とスキル
ムービーを自作することで、ビデオ編集の基本的なスキルや、ストーリーテリングのテクニックを学ぶことができます。これらのスキルは、今後の生活や仕事でも役立つことでしょう。

ムービーを自作することで、ビデオ編集の基本的なスキルや、ストーリーテリングのテクニックを学ぶことができますよ。
まとめ
結婚式は一生に一度の特別な日です。その中で、新郎新婦の生い立ちや二人の出会いを描いたプロフィールムービーは、ゲストに二人のストーリーを伝える大切な演出の一つです。自作することで、自分たちの感情や思い出をダイレクトに表現でき、よりパーソナルで心に残るムービーに仕上がります。プロフィールムービーを自作するためには、適切なソフトが必要です。ソフト選びは、自分たちのスキルや予算、作りたいムービーのスタイルによって異なります。また、効果的なストーリーテリングの方法や、映像と音楽の調和の取り方を知ることで、より良いムービーを作ることができます。自作したプロフィールムービーは、結婚式だけでなく、記念日や家族の集まりなど、様々な場面で活用できます。また、自作の経験は、新たなスキルを身につける良い機会にもなります。
Q&A
Q1: プロフィールムービーを自作するメリットは何ですか?
A1: 自作する最大のメリットは、自分たちの思いを直接形にできることです。また、自分たちで作ることで、予算を抑えつつ、オリジナリティあふれるムービーを作ることができます。
Q2: プロフィールムービーを自作するために必要なソフトは何ですか?
A2: プロフィールムービーを自作するためには、適切なソフトが必要です。ソフト選びは、自分たちのスキルレベルや予算、作りたいムービーのスタイルに合わせて選ぶことが大切です。
Q3: プロフィールムービーを自作する際のコツやテクニックは何ですか?
A3: 効果的なストーリーテリングの方法や、映像と音楽の調和の取り方を知ることで、より良いムービーを作ることができます。