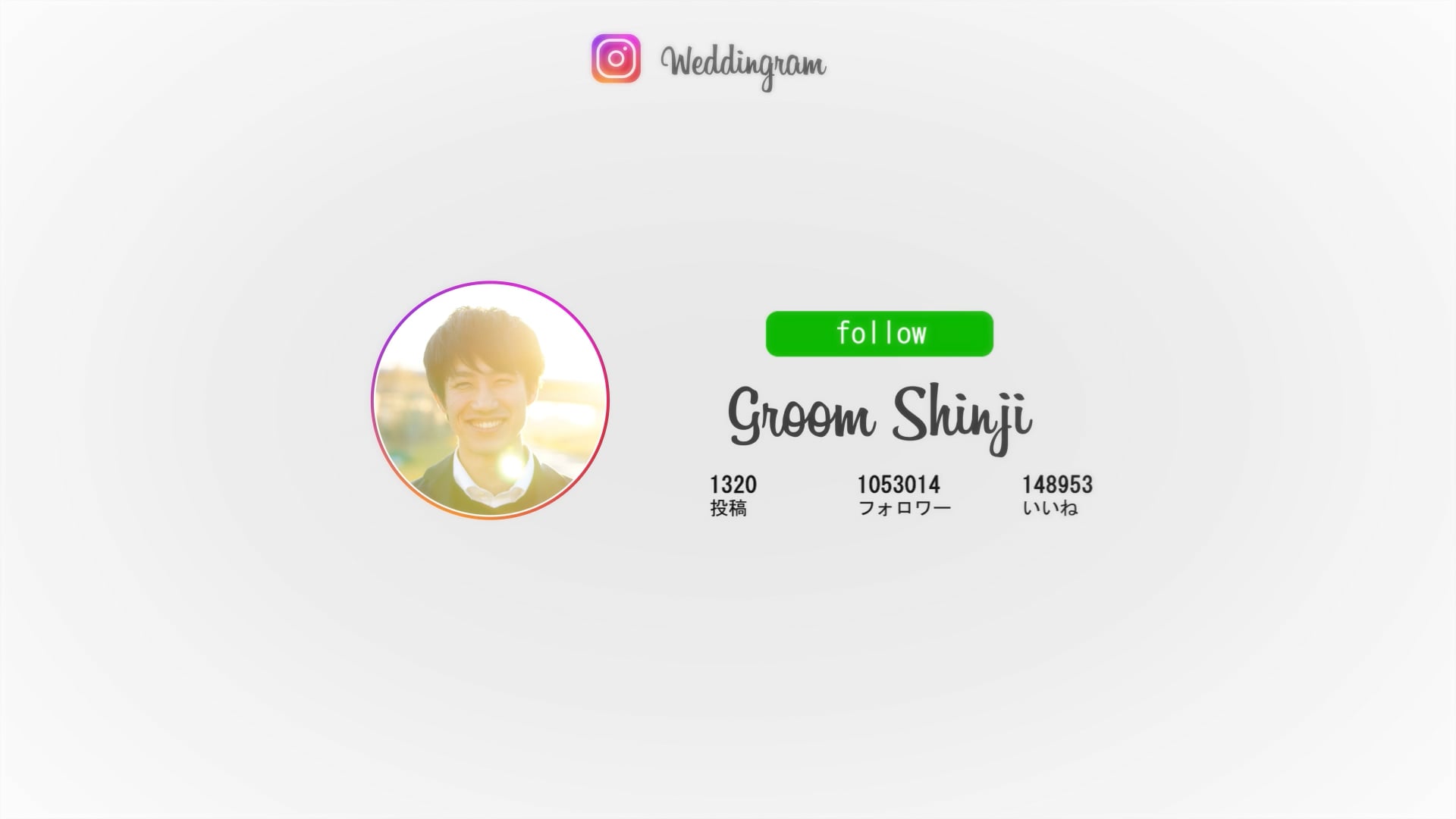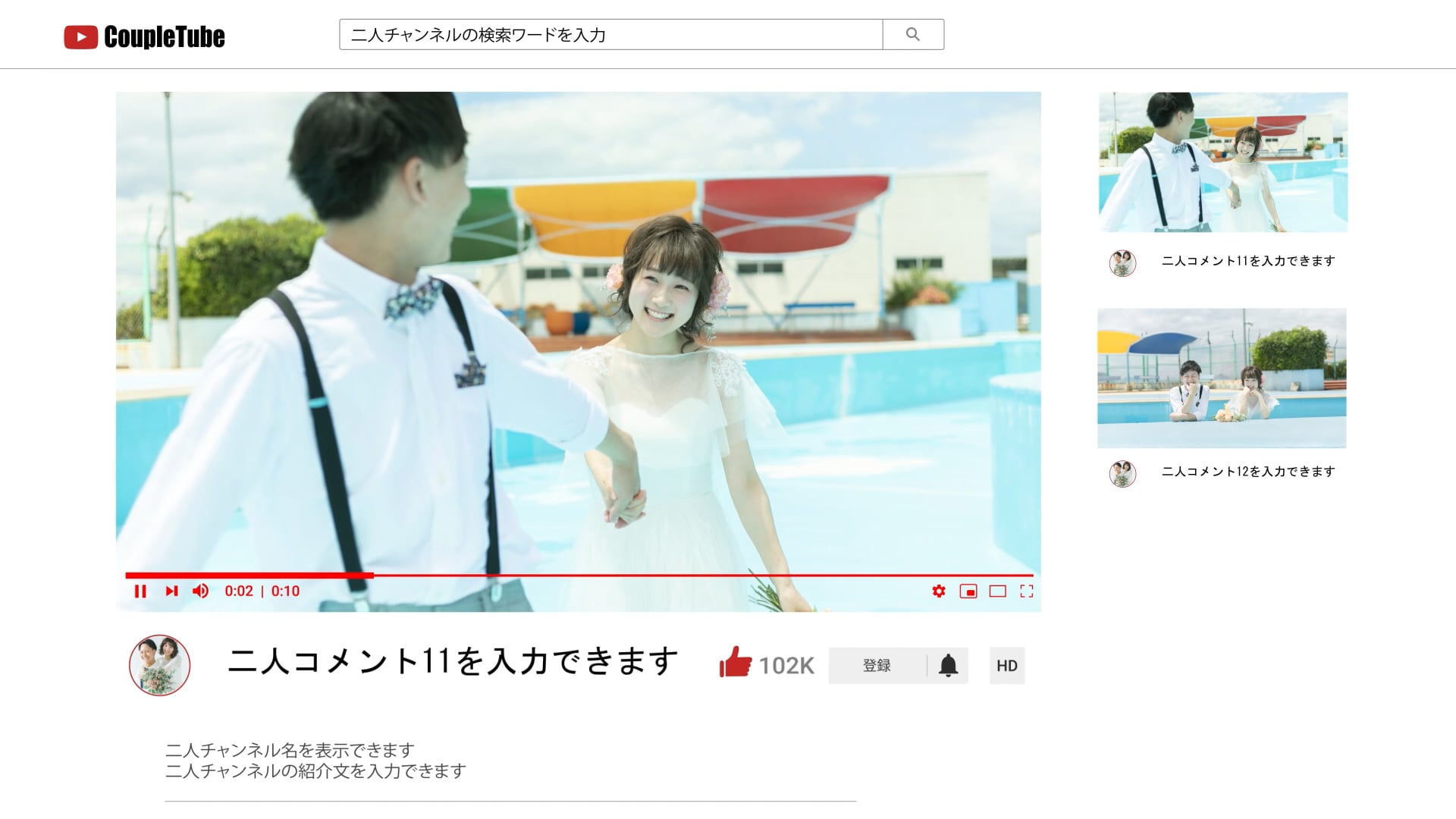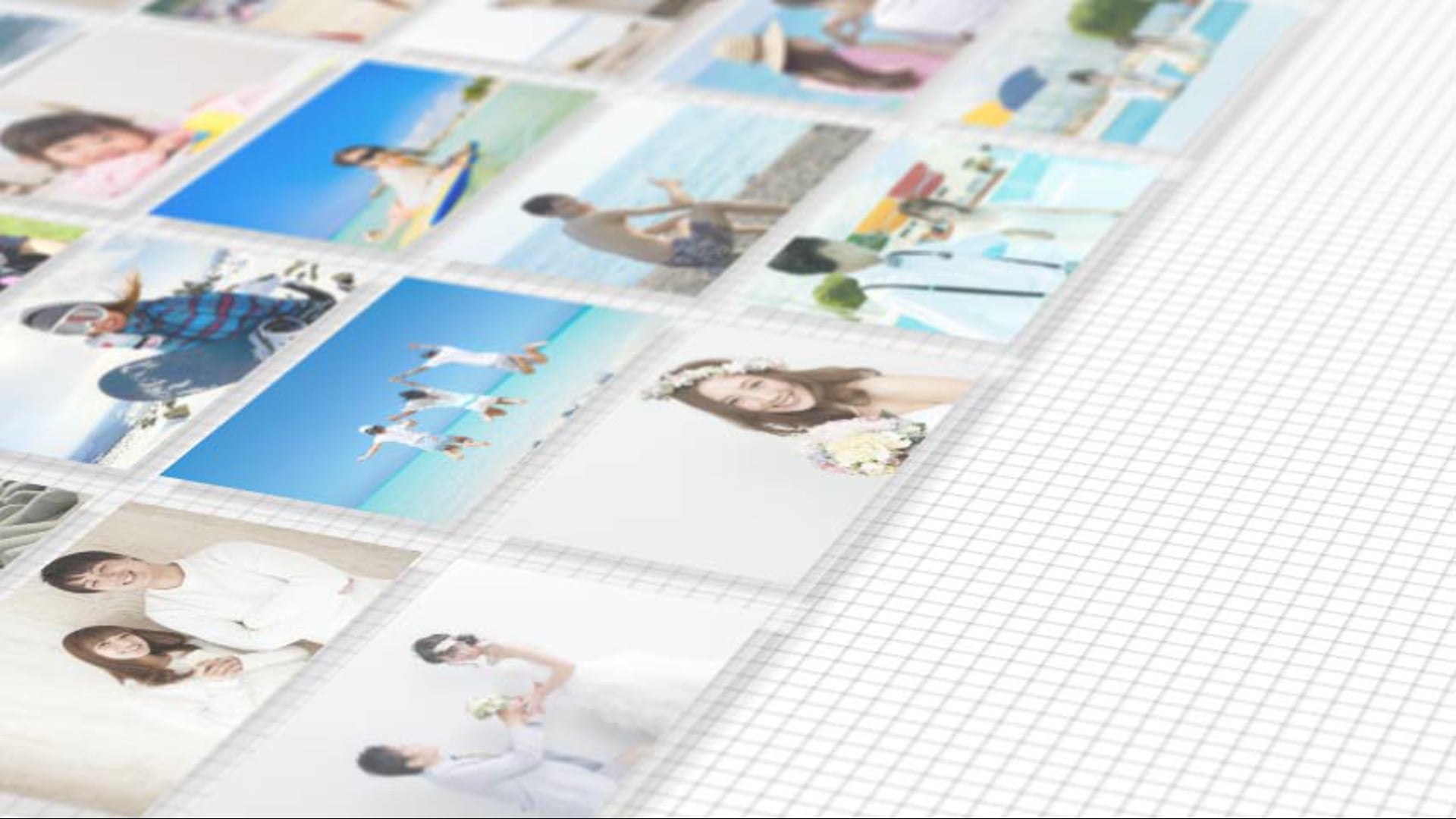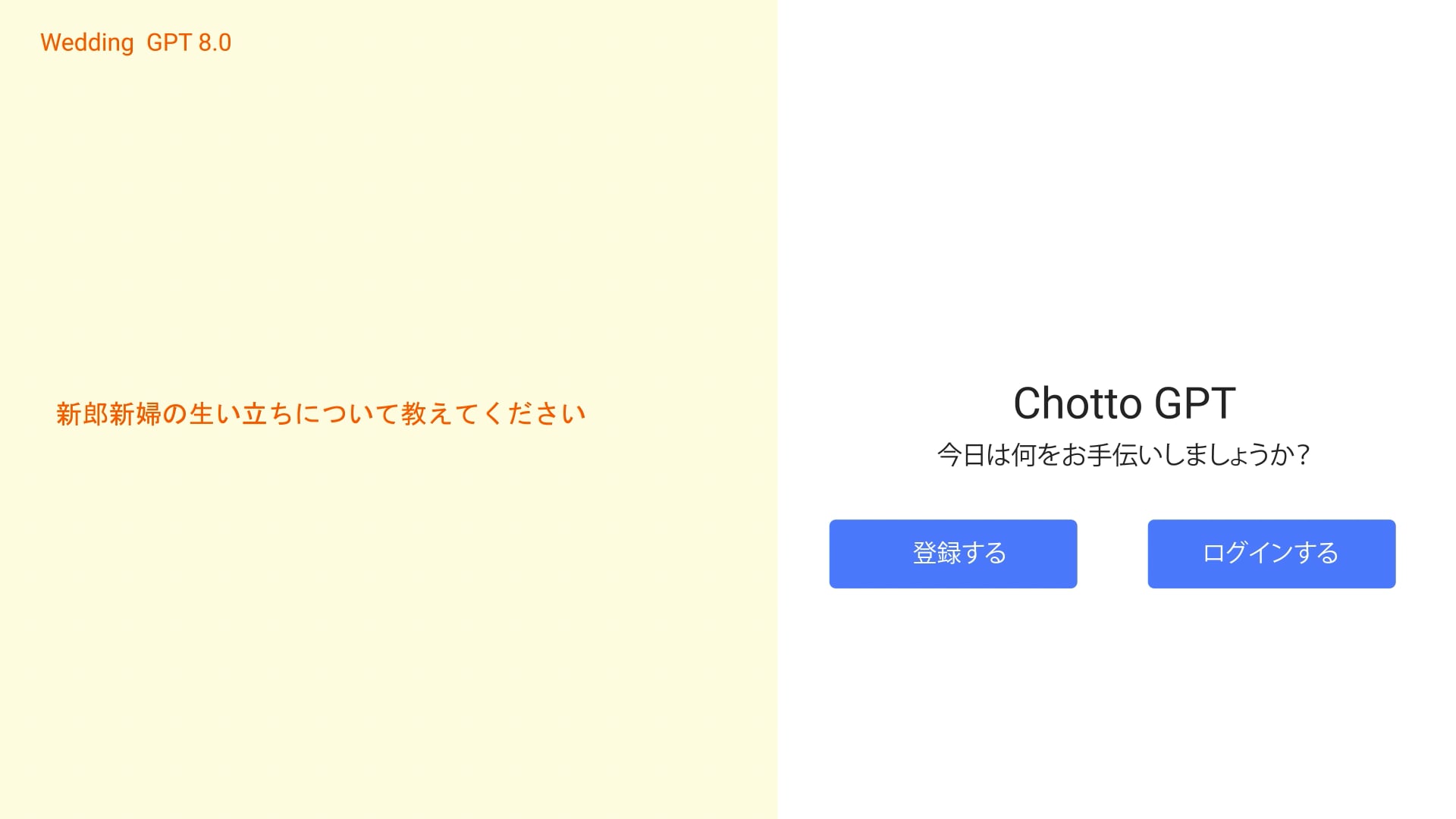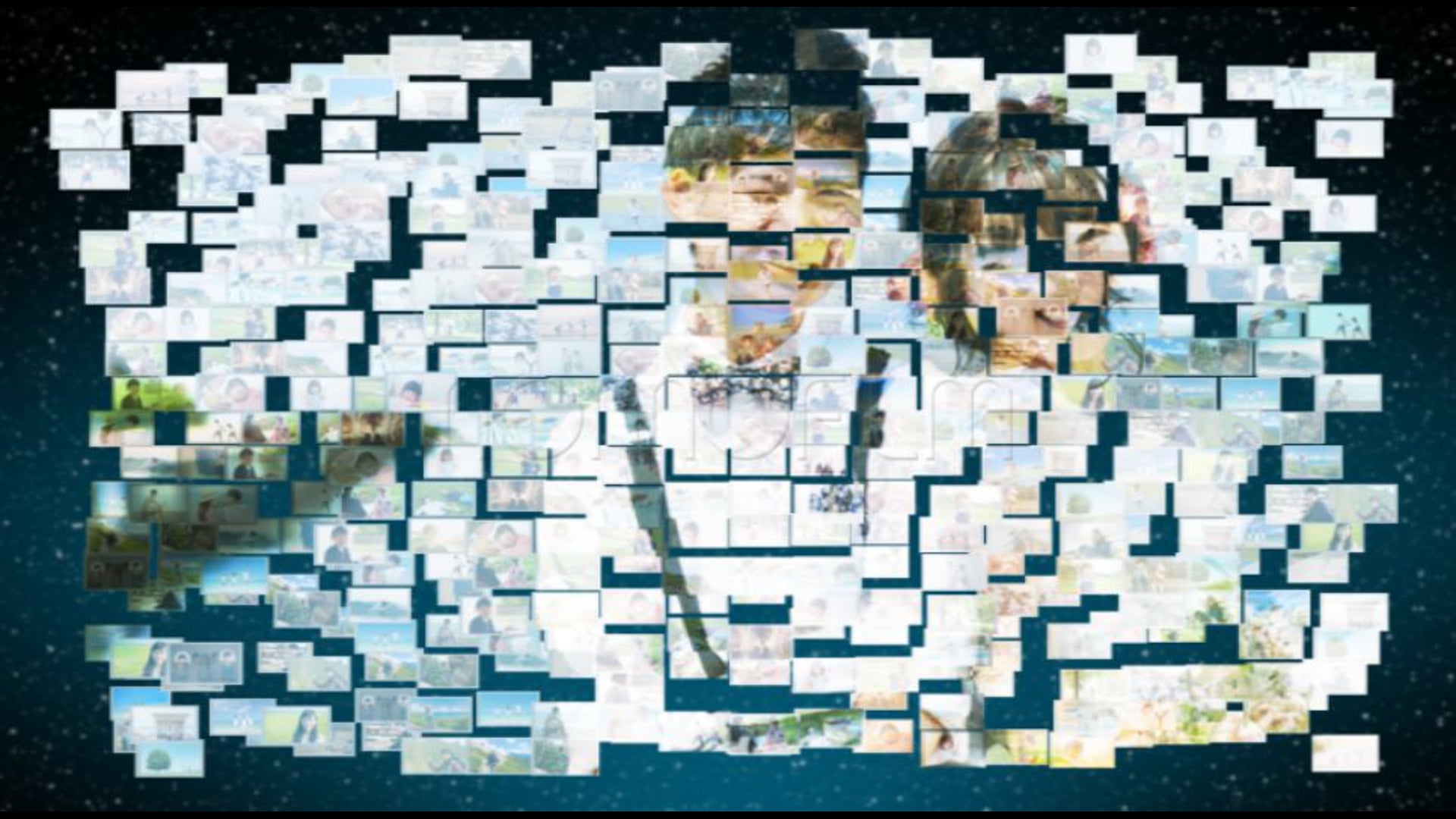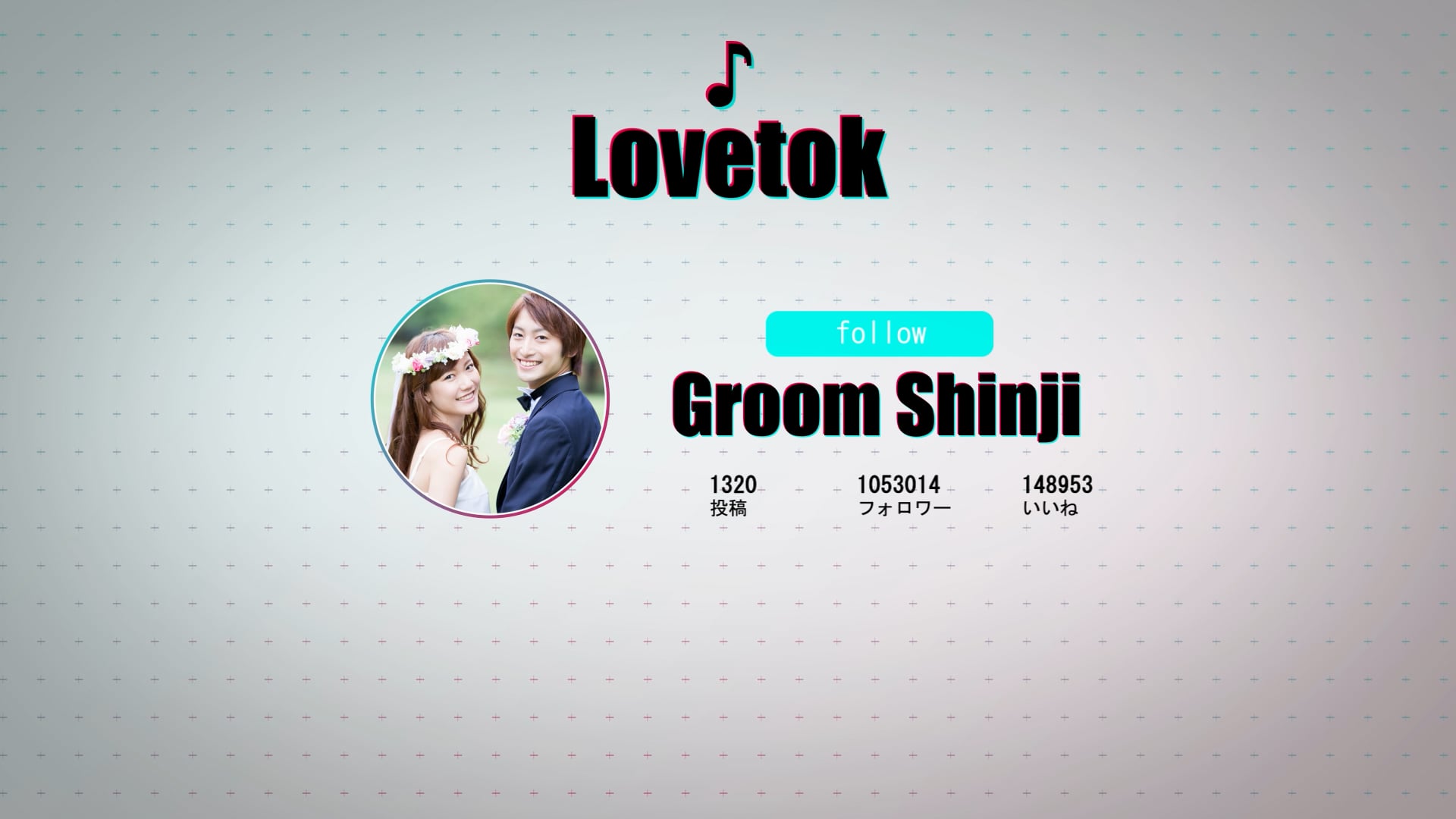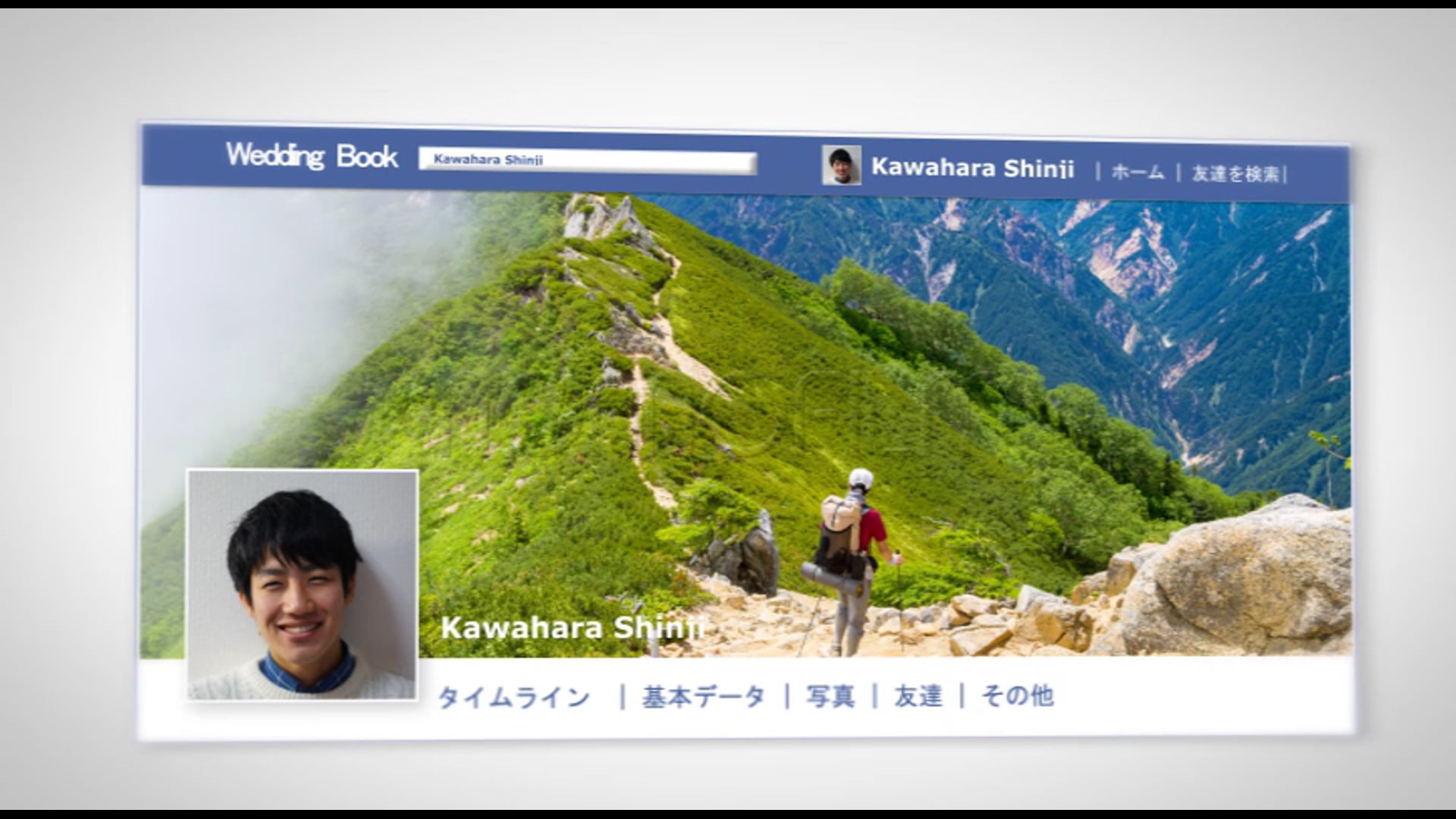パワーポイントを使ってスライドショーを作成し、それを動画に変換する方法について知りたいと思っていませんか?それとも、パワーポイントのpptファイルについてもっと詳しく知りたいですか?この記事では、パワーポイントの基本的な使い方から、スライドショーの作成、動画への変換、そしてpptファイルの共有方法まで、初心者の方でも理解できるように詳しく解説しています。

でも、パワーポイントって難しそう…初心者でも大丈夫?

大丈夫ですよ!この記事は初心者の方でも理解できるように、わかりやすく説明しています。パワーポイントの基本的な使い方から始めて、少しずつステップアップしていきましょう!
パワーポイントは、プレゼンテーション作成のための強力なツールです。しかし、その機能はプレゼンテーション作成だけにとどまりません。スライドショーを動画に変換したり、pptファイルを他の人と共有したりすることも可能です。これにより、情報をより広く、より効果的に伝えることができます。この記事を読み進めていくと、パワーポイントの魅力とその活用方法が明らかになります。それでは、一緒にパワーポイントの世界を探検していきましょう!
パワーポイントとは何か?
パワーポイントは、プレゼンテーションを作成するためのマイクロソフトのソフトウェアです。ビジネスのプレゼンテーションから学校のレポートまで、様々な場面で活用されています。
パワーポイントの基本的な機能
パワーポイントには、テキスト、画像、図表、動画などをスライドに配置して視覚的に情報を伝えるための機能が豊富に備わっています。また、アニメーションや遷移効果を追加することで、より魅力的なプレゼンテーションを作成することが可能です。
パワーポイントでできること
パワーポイントは、スライドショーの作成だけでなく、印刷物の作成や動画の作成にも利用できます。また、オンラインでの共有や共同作業も可能なため、遠隔地の人々ともスムーズにコラボレーションを行うことができます。

パワーポイントは、視覚的な情報を伝えるための強力なツールです。機能を理解し、上手に活用しましょう!
pptファイルとは何か?
pptファイルとは、パワーポイントで作成されたプレゼンテーションを保存するためのファイル形式の一つです。このファイル形式を利用することで、作成したプレゼンテーションを他のパソコンでも再生することが可能になります。
pptファイルの特徴と利用シーン
pptファイルは、テキスト、画像、図表、動画などの多様な要素を含むプレゼンテーションを保存することができます。また、パワーポイントがインストールされているパソコンであれば、誰でも簡単に開くことができます。
pptファイルの種類と互換性
pptファイルには、pptとpptxの2つの形式があります。pptは旧バージョンのパワーポイントで使用されていた形式で、pptxは新バージョンのパワーポイントで使用されている形式です。どちらの形式も、パワーポイントがインストールされているパソコンで開くことができます。

pptファイルは、パワーポイントで作成したプレゼンテーションを保存し、他のパソコンでも再生するためのファイル形式です。
パワーポイントでpptファイルを開く方法
パワーポイントでpptファイルを開くには、まずパワーポイントを起動します。次に、「ファイル」メニューから「開く」を選択し、開きたいpptファイルを選択します。これで、pptファイルがパワーポイント上で開かれます。
pptファイルの開き方
パワーポイントを起動したら、「ファイル」メニューをクリックします。次に、「開く」をクリックし、開きたいpptファイルを選択します。ファイルを選択したら、「開く」をクリックすると、pptファイルが開きます。
pptファイルの編集方法
pptファイルを開いたら、スライド上のテキストや画像をクリックすることで編集することができます。また、「挿入」メニューから新しいテキストボックスや画像を挿入することも可能です。

パワーポイントでpptファイルを開くと、自由に編集することができます。思い通りのプレゼンテーションを作成しましょう!
おすすめのスライドショー
パワーポイントには、多くのテンプレートが用意されています。これらのテンプレートを利用すれば、初心者でも簡単に美しいスライドショーを作成することができます。テンプレートには、デザインやレイアウトがあらかじめ設定されているため、写真やテキストを挿入するだけでプロフェッショナルなスライドショーを作成することができます。

写真やコメントを挿入するだけで簡単にスライドショーが作れますよ
パワーポイントでスライドショーを作成する方法
パワーポイントを使ってスライドショーを作成するのはとても簡単です。まずは新しいスライドを作成し、テキストや画像を追加していきましょう。そして、スライドの順序を整理し、必要なアニメーションや遷移効果を追加します。
スライドの作成と編集
新しいスライドを作成するには、「ホーム」タブから「新しいスライド」をクリックします。スライドにテキストを追加するには、テキストボックスをクリックしてテキストを入力します。画像を追加するには、「挿入」タブから「画像」を選択し、追加したい画像を選択します。
スライドショーの設定と再生
スライドショーの設定は、「スライドショー」タブから行います。ここで、スライドの遷移効果やスライドの再生時間を設定することができます。設定が完了したら、「スライドショーを再生」をクリックして、作成したスライドショーを確認しましょう。

スライドショーを作成する際は、視覚的にわかりやすく、聞き手が理解しやすいように工夫しましょう!
スライドショーから動画を作成する方法
パワーポイントでは、作成したスライドショーを動画として保存することができます。これにより、パワーポイントがインストールされていない環境でも、スライドショーを視聴することが可能になります。
スライドショーの動画化手順
スライドショーを動画として保存するには、「ファイル」タブから「エクスポート」を選択し、「ビデオを作成」をクリックします。次に、動画の品質と再生速度を設定し、「ビデオを作成」をクリックします。最後に、保存先とファイル名を指定して、「保存」をクリックすると、動画の作成が始まります。
動画の保存と再生
動画の保存が完了したら、保存先のフォルダから動画ファイルを開いて確認しましょう。動画は、Windows Media PlayerやVLC Media Playerなどのメディアプレーヤーで再生することができます。

スライドショーを動画にすると、パワーポイントがない環境でも共有しやすくなりますよ!
パワーポイントの便利な機能
パワーポイントには、プレゼンテーション作成を助けるたくさんの便利な機能があります。ここでは、テンプレートの利用とアニメーション機能について紹介します。
パワーポイントのテンプレート利用
パワーポイントには、さまざまなデザインのテンプレートが用意されています。これらのテンプレートを利用すれば、デザインの経験がない人でも簡単に美しいプレゼンテーションを作成することができます。
パワーポイントのアニメーション機能
パワーポイントのアニメーション機能を使えば、スライドに動きを加えて視覚的に魅力的なプレゼンテーションを作成することができます。テキストや画像にアニメーションを追加することで、視聴者の注意を引き、理解を深めることができます。

パワーポイントのテンプレートやアニメーション機能を活用して、視覚的に魅力的なプレゼンテーションを作成しましょう!
パワーポイントでのpptファイルの共有方法
パワーポイントでは、作成したpptファイルを簡単に他の人と共有することができます。メールで送信する方法や、クラウドストレージに保存して共有する方法などがあります。
パワーポイントの共有と協力作業
パワーポイントでは、作成したpptファイルをメールで送信するだけでなく、OneDriveやSharePointなどのクラウドストレージに保存して、他の人と共有することもできます。また、クラウドストレージに保存すれば、他の人と同時に編集することも可能です。
pptファイルのメール送信とクラウド保存
pptファイルをメールで送信するには、「ファイル」タブから「共有」を選択し、「メール」をクリックします。次に、送信先のメールアドレスを入力し、「送信」をクリックすると、pptファイルがメールで送信されます。また、クラウドストレージに保存するには、「ファイル」タブから「保存」を選択し、「OneDrive」や「SharePoint」を選択します。次に、保存先のフォルダを選択し、「保存」をクリックすると、pptファイルがクラウドストレージに保存されます。

パワーポイントの共有機能を活用すれば、作成したpptファイルを簡単に他の人と共有することができます。また、クラウドストレージに保存すれば、遠隔地の人々ともスムーズにコラボレーションを行うことができますよ!
パワーポイントのトラブルシューティング
パワーポイントを使っていると、時々トラブルに遭遇することがあります。しかし、ほとんどのトラブルは、基本的な対処法で解決することができます。ここでは、pptファイルが開けない時や、スライドショーが正常に動作しない時の対処法について説明します。
pptファイルが開けない時の対処法
pptファイルが開けない時は、まずパワーポイントのバージョンを確認しましょう。古いバージョンのパワーポイントでは、新しい形式のpptファイルを開くことができないことがあります。その場合は、パワーポイントのアップデートを行うことで解決することができます。
スライドショーが正常に動作しない時の対処法
スライドショーが正常に動作しない時は、スライドショーの設定を確認しましょう。スライドの遷移効果や再生時間が正しく設定されていないと、スライドショーが正常に動作しないことがあります。その場合は、スライドショーの設定を見直すことで解決することができます。

パワーポイントでトラブルに遭遇したら、まずは基本的な対処法を試してみましょう。それでも解決しない場合は、専門家に相談することも忘れずに!
パワーポイントを活用したプレゼンテーションのコツ
パワーポイントを使って魅力的なプレゼンテーションを作成するためのコツをいくつか紹介します。これらのコツを活用すれば、より効果的なプレゼンテーションを作成することができます。
魅力的なスライドショーの作り方
魅力的なスライドショーを作成するためには、視覚的にわかりやすいデザインと、聞き手が理解しやすい内容が重要です。また、スライドの数は多すぎず、一つのスライドには一つのメッセージを持たせることが大切です。
スライドショー動画の活用例
スライドショー動画は、プレゼンテーションだけでなく、商品紹介や教育資料、イベントの告知など、様々な場面で活用することができます。また、YouTubeやSNSにアップロードすれば、広く情報を共有することも可能です。

パワーポイントを活用すれば、視覚的に魅力的なプレゼンテーションを作成することができます。自分のメッセージを効果的に伝えるために、パワーポイントの機能を上手に活用しましょう!
まとめ
この記事では、パワーポイントのpptファイルについて、その作成方法から動画化、共有方法まで詳しく解説しました。パワーポイントは、ビジネスや学習、プライベートなど、さまざまな場面で活用できる便利なツールです。特に、スライドショーを動画として保存する機能は、パワーポイントがインストールされていない環境でも、作成したスライドショーを視聴することが可能になり、情報の共有が容易になります。また、パワーポイントのテンプレートやアニメーション機能を活用すれば、視覚的に魅力的なプレゼンテーションを作成することができます。パワーポイントを使いこなすことで、より効果的なコミュニケーションが可能になります。
Q&A
Q1. パワーポイントのスライドショーを動画として保存する方法は?
A1. 「ファイル」タブから「エクスポート」を選択し、「ビデオを作成」をクリックします。次に、動画の品質と再生速度を設定し、「ビデオを作成」をクリックします。最後に、保存先とファイル名を指定して、「保存」をクリックすると、動画の作成が始まります。
Q2. パワーポイントのpptファイルを他の人と共有する方法は?
A2. パワーポイントでは、作成したpptファイルをメールで送信するだけでなく、OneDriveやSharePointなどのクラウドストレージに保存して、他の人と共有することもできます。
Q3. パワーポイントでトラブルに遭遇した時の対処法は?
A3. pptファイルが開けない時は、パワーポイントのバージョンを確認し、必要であればアップデートを行います。スライドショーが正常に動作しない時は、スライドショーの設定を見直します。

パワーポイントって難しそう…でも、スライドショーを動画にできるなんて便利だね!

そうなんですよ!パワーポイントは初めての方でも簡単に使うことができ、スライドショーを動画にすることで、情報を広く共有することができます。ぜひ、この記事を参考にパワーポイントを活用してみてくださいね!