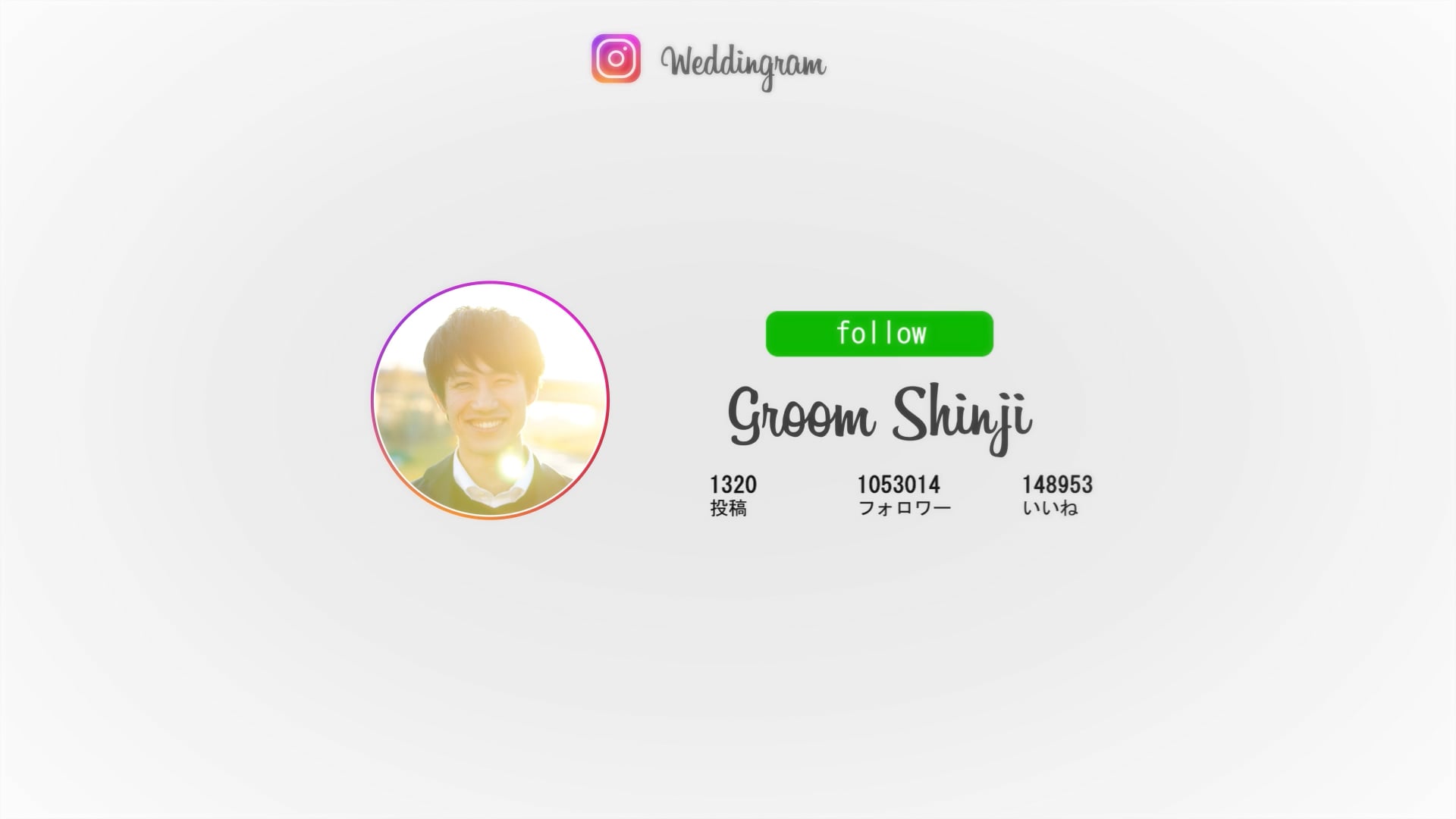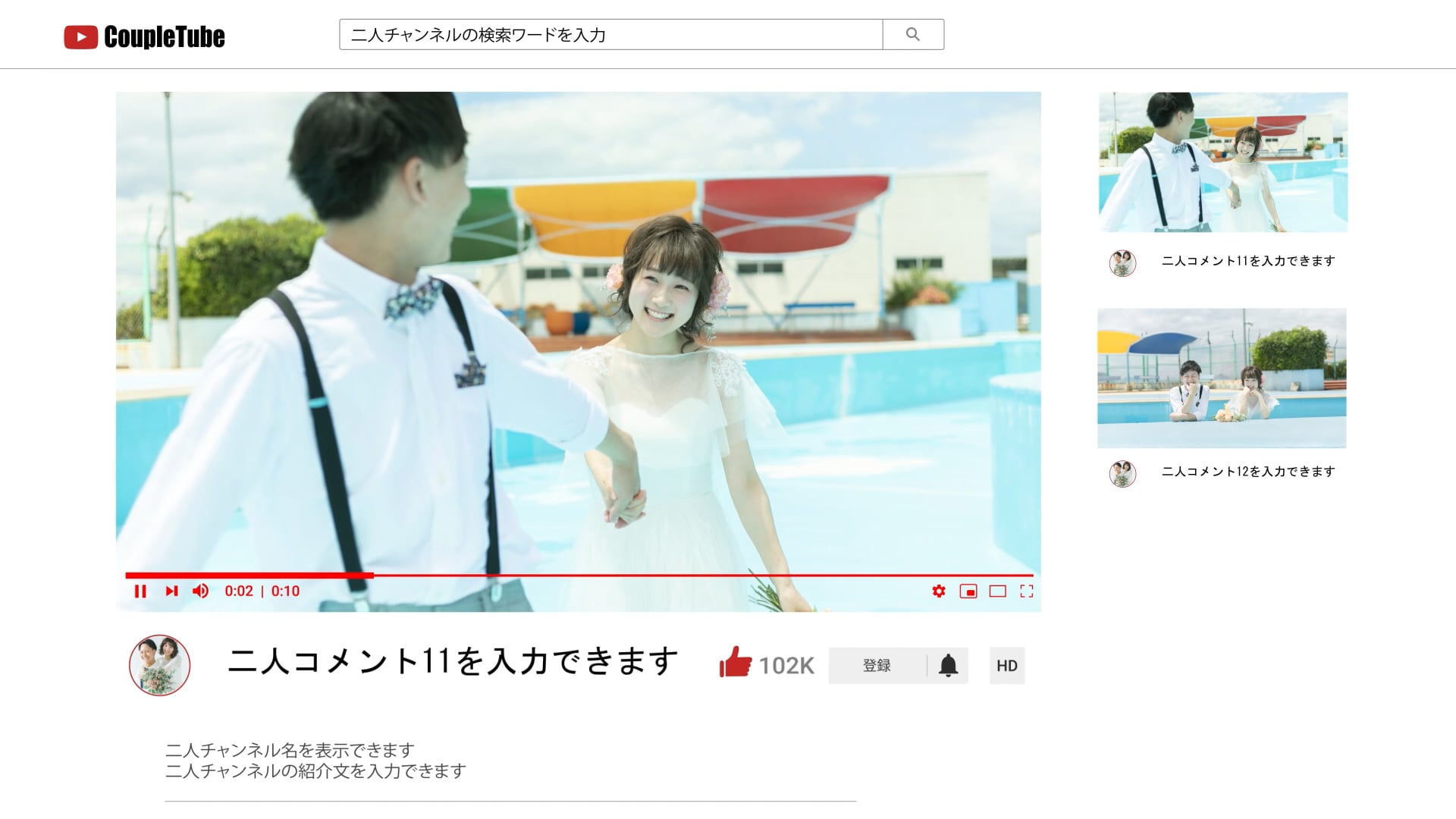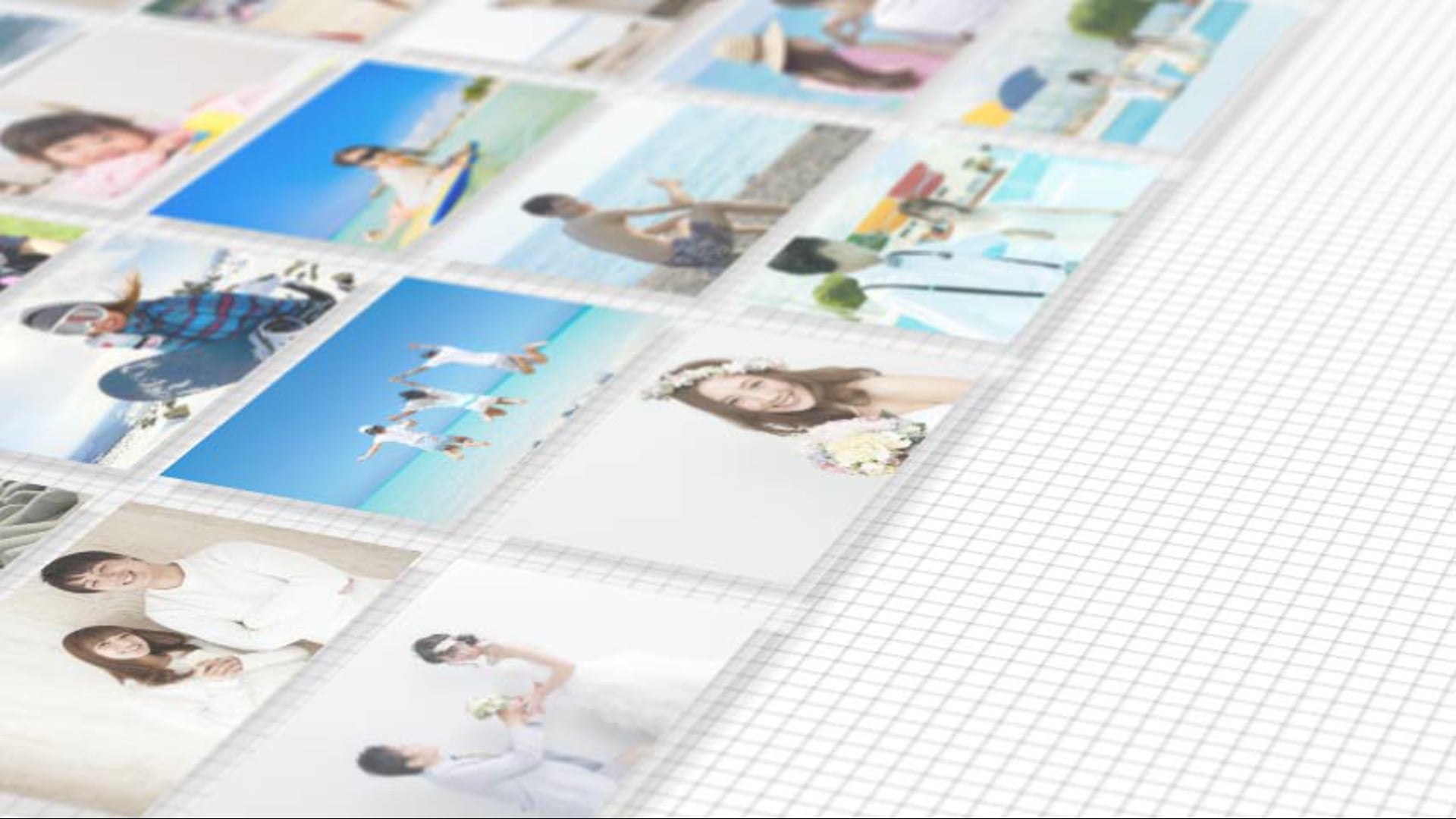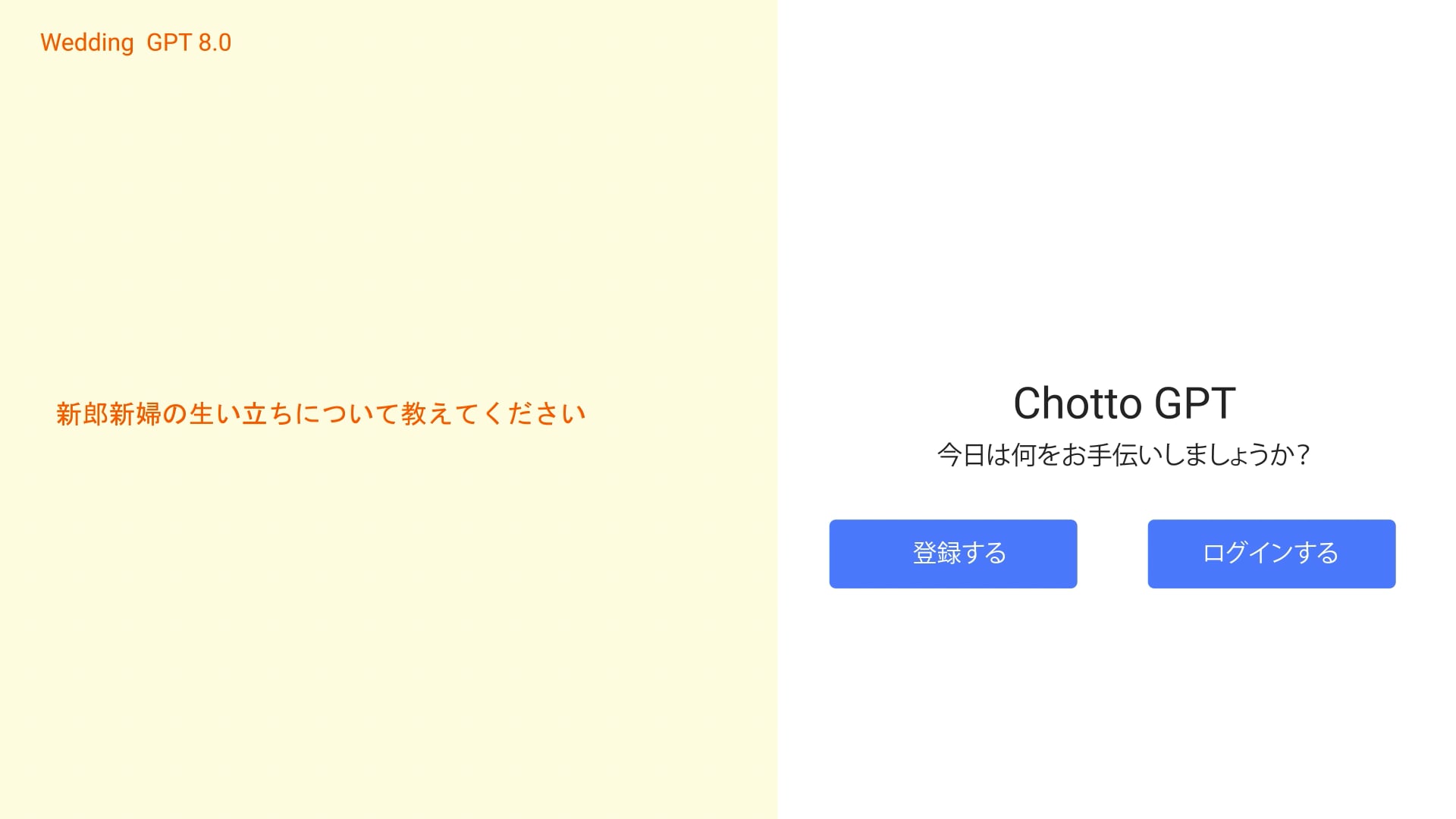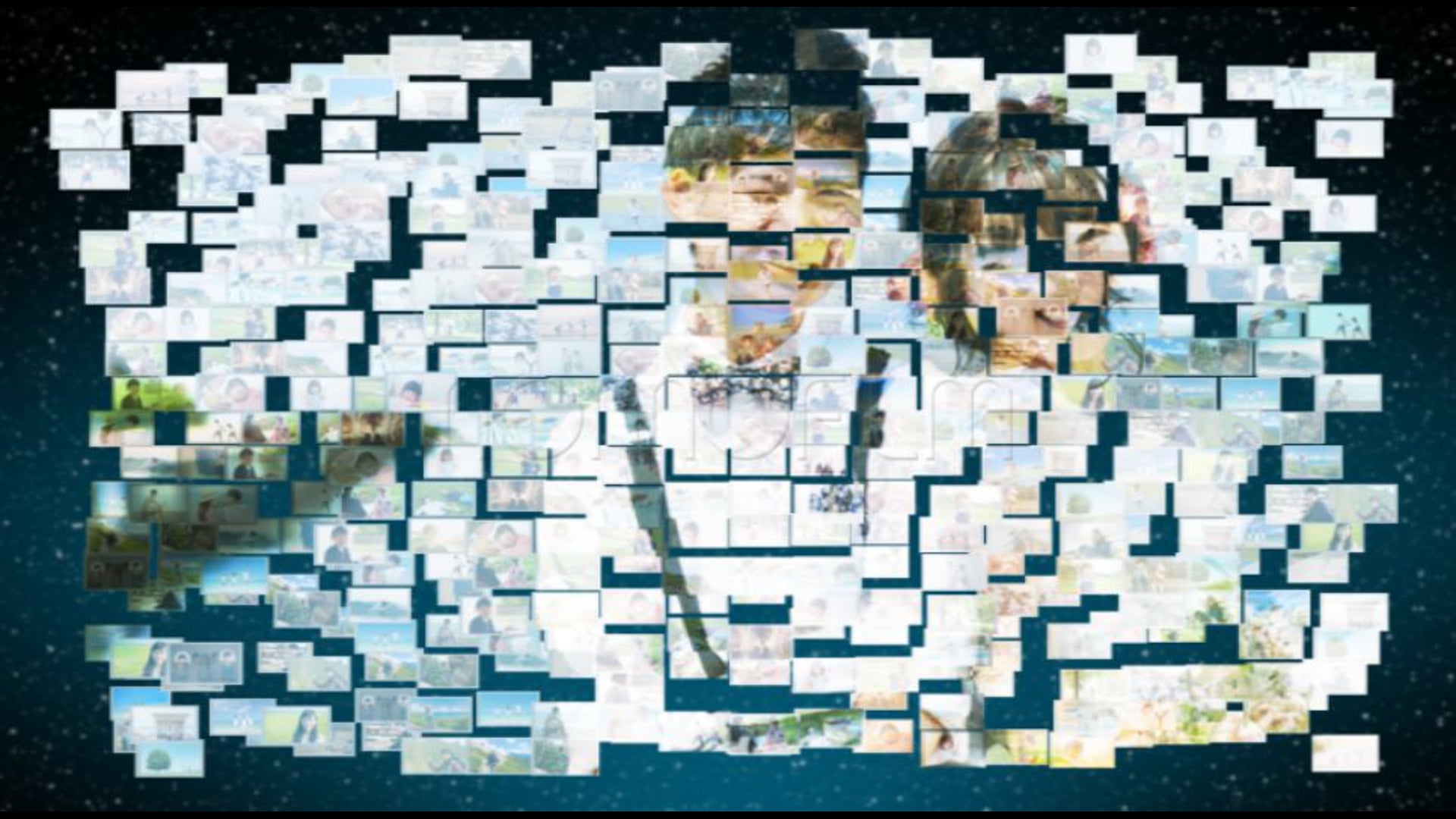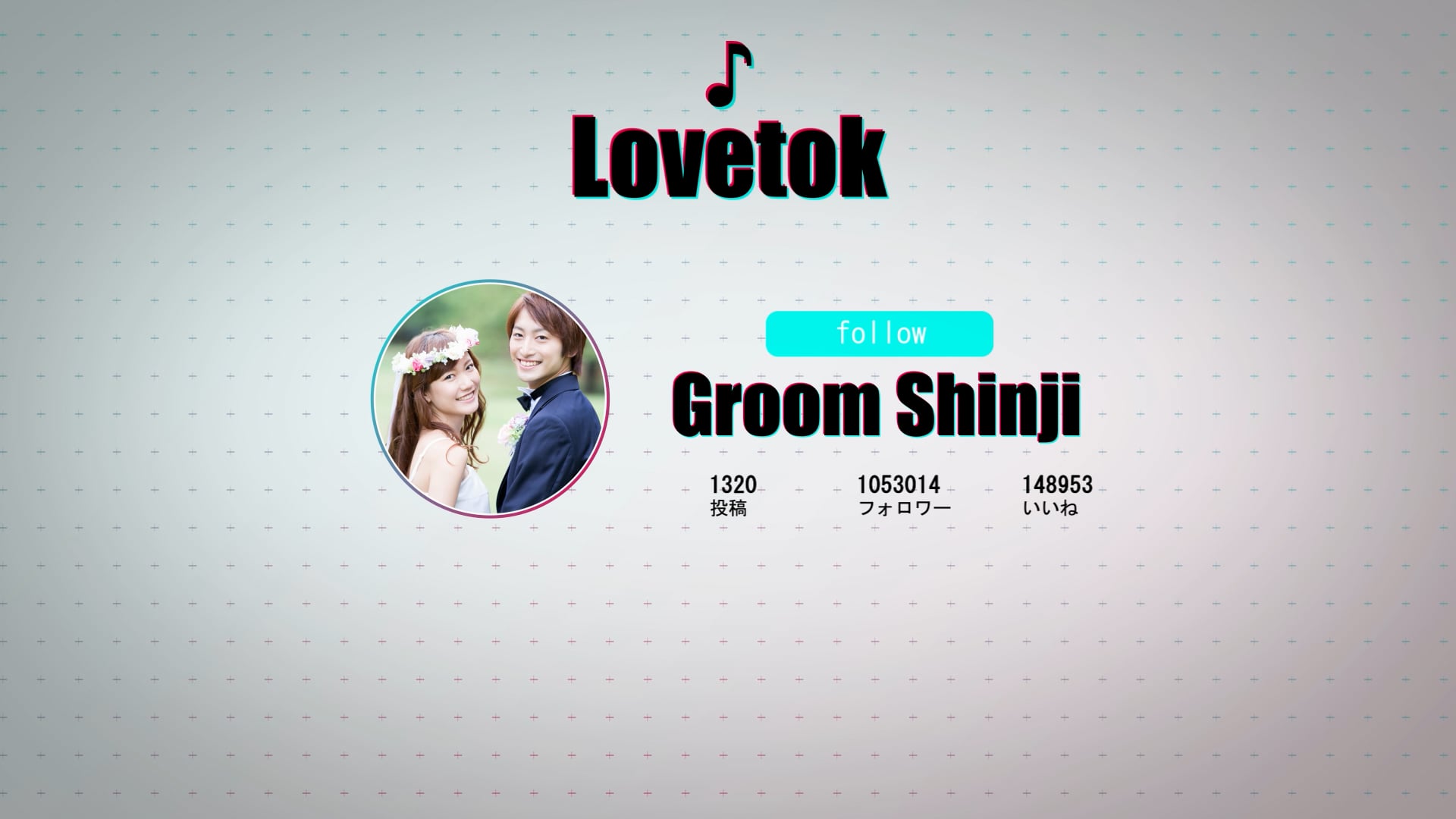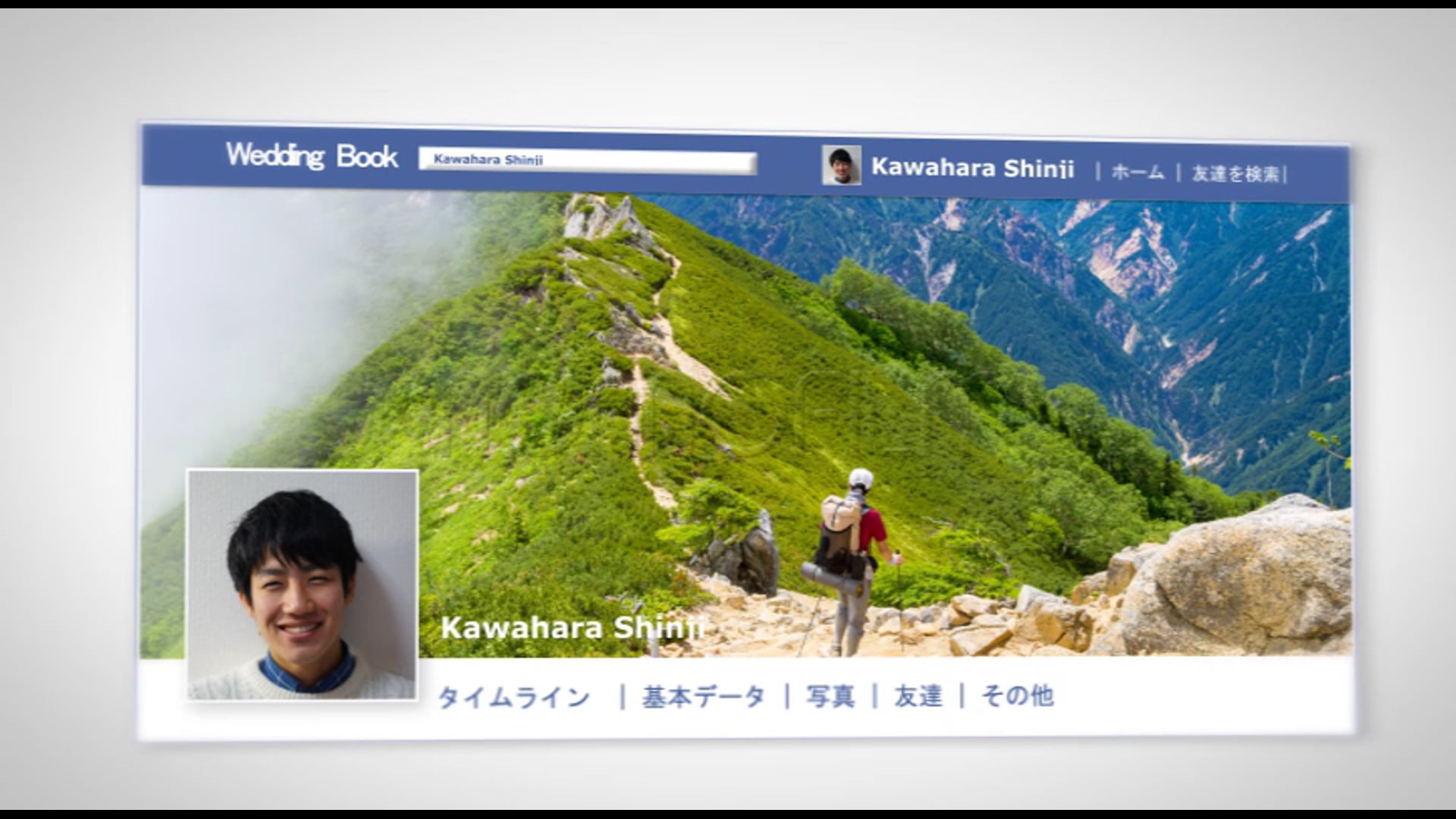スマートフォンを手に取り、指先一つでプレゼンテーションを作成する。そんな便利な時代になりました。そこで今回は、スマートフォン版のパワーポイントを活用してスライドショーを作成する方法について詳しく解説します。テキストの追加から画像の編集、アニメーションの設定まで、基本的な操作方法を学びましょう。さらに、スライドショー向けのアニメーションや、スライドショー作成のコツとポイントも紹介します。そして、スマホ版パワーポイントでできることとできないこと、その制限と対策についても触れていきます。これからスライドショー作成を始める方、すでに始めている方も、この記事を参考にして、スマホ版パワーポイントの可能性を最大限に引き出してみてください。

でも、スマホでパワーポイントを使うのって難しそう…

大丈夫ですよ、スマホ版パワーポイントは直感的な操作が可能なので、初めての方でもすぐに使いこなせます。一緒に学んでいきましょう!
スマホ版パワーポイント入門
パワーポイントをスマートフォンで使うことで、いつでもどこでもスライドショーを作成できます。これからスマホ版パワーポイントの基本的な使い方を学んでいきましょう!
パワーポイントアプリのダウンロードとインストール
まずはスマートフォンにパワーポイントアプリをインストールしましょう。App StoreやGoogle Play Storeから無料でダウンロードできます。ダウンロード後、Microsoftアカウントでログインすれば、すぐにスライドショーの作成を始めることができます。

アプリをダウンロードする際は、公式のストアからダウンロードしましょう。安全性が確保されていますよ。
スマートフォンでのパワーポイントの基本操作
スマホ版パワーポイントは、PC版と同じようにスライドの作成、編集、表示が可能です。画面の大きさが異なるため、操作方法には少し違いがありますが、基本的な機能は同じです。
スマホ版パワーポイントでスライドショー作成
スマホ版パワーポイントを使って、自分だけのスライドショーを作成しましょう。ここでは、新規スライドの作成から保存、そして共有までの手順を説明します。
新規スライドの作成と編集方法
スマホ版パワーポイントで新規スライドを作成するには、「+」ボタンをタップします。スライドのテーマを選択したら、テキストや画像を追加して内容を編集します。
スライドショーの保存と共有方法
作成したスライドショーは、右上の「…」メニューから保存できます。保存形式はpptx形式やpdf形式など、用途に応じて選べます。また、同じメニューからスライドショーを他の人と共有することも可能です。

スライドショーを共有する際は、相手がパワーポイントを開ける環境にあるか確認しましょう。ない場合は、PDF形式で送ると良いですよ。
おすすめのスライドショー
スライドショー作成にはテンプレートを活用すると、簡単に美しいスライドショーを作ることができます。テンプレートは、デザインやレイアウトが予め設定されているので、写真やテキストを追加するだけでプロフェッショナルなスライドショーが完成します。

写真やコメントを挿入するだけで簡単にスライドショーが作れますよ
スマホ版パワーポイントのテキスト編集
スマホ版パワーポイントでは、テキストの追加や編集も簡単に行うことができます。ここでは、テキストの追加方法とフォーマットの変更方法を説明します。
テキストの追加とフォーマット変更
スライドにテキストを追加するには、「+」ボタンから「テキストボックス」を選択します。テキストボックスに入力した後、文字の大きさや色、フォントなどを自由に変更できます。
テキストボックスの移動とリサイズ
テキストボックスは、指でドラッグすることで自由に移動できます。また、テキストボックスの角をドラッグすると、テキストボックスの大きさを調整できます。

テキストはスライドのメッセージを伝える重要な要素です。見やすさを考えて、文字の大きさや色を選びましょう。
スマホ版パワーポイントの画像編集
スマホ版パワーポイントでは、画像の追加や編集も簡単に行うことができます。ここでは、画像の追加方法と編集方法を説明します。
画像の挿入と編集方法
スライドに画像を追加するには、「+」ボタンから「画像」を選択します。画像は、スマートフォンのアルバムから選択するか、直接カメラで撮影することも可能です。追加した画像は、指でドラッグして移動したり、角をドラッグしてリサイズしたりできます。
画像を使ったスライドデザインのコツ
画像はスライドに色彩と視覚的なインパクトを与えます。しかし、画像の選択や配置には工夫が必要です。例えば、画像の色調とテキストの色を合わせると、全体の調和がとれます。また、画像の主要な要素はスライドの中心に配置すると、視覚的に引き立ちます。

画像は一言で何千もの言葉を語ることができます。しかし、画像の選択や配置には注意が必要です。視覚的なバランスを保つことが大切ですよ。
スマホ版パワーポイントのアニメーション機能
スマホ版パワーポイントには、スライドショーをさらに魅力的にするアニメーション機能があります。ここでは、アニメーションの選択と設定方法を説明します。
スライドショー向けアニメーションの選択と設定
スライドやオブジェクトにアニメーションを追加すると、視覚的な効果を高めることができます。アニメーションは、「アニメーション」メニューから選択できます。アニメーションの種類や速度、開始タイミングなどを設定することができます。
アニメーションを使った効果的なプレゼンテーション
アニメーションは、視覚的なインパクトを与えるだけでなく、視聴者の注意を引きつける効果もあります。しかし、アニメーションは適度に使用することが重要です。適切なタイミングと場所で使用すると、スライドショーが一段と引き立ちます。

アニメーションは効果的なツールですが、使いすぎると視聴者を混乱させる可能性があります。必要なところにだけ使用しましょう。
スマホ版パワーポイントでの図形とグラフの利用
スマホ版パワーポイントでは、図形やグラフも簡単に追加できます。これらを使うと、情報を視覚的に表現し、理解を深めることができます。
図形とグラフの挿入と編集
「+」ボタンから「図形」を選択すると、様々な形の図形を追加できます。また、「グラフ」を選択すると、データを基にしたグラフを作成できます。これらの要素も、指でドラッグして移動したり、角をドラッグしてリサイズしたりできます。
データの視覚化によるスライドの強化
図形やグラフは、データを視覚的に表現する強力なツールです。例えば、売上データをグラフにすると、一目で傾向がわかります。また、図形を使ってプロセスを示すと、理解が深まります。

データは数字だけではなく、視覚的に表現することでより理解しやすくなります。図形やグラフを活用しましょう。
スマホ版パワーポイントの活用ポイント
スマホ版パワーポイントを上手に活用するためのポイントを紹介します。これらのポイントを押さえて、効率的なスライドショー作成を目指しましょう。
スライドショー作成のコツとポイント
スライドショー作成には、いくつかのコツがあります。例えば、一つのスライドには一つのメッセージを持たせる、視覚的な要素を活用する、などです。また、スライドのデザインはシンプルに保つことで、視聴者の注意をメッセージに集中させることができます。
パワーポイントの効率的な使い方
パワーポイントの使い方を効率化するためには、テンプレートの活用やショートカットの使用が有効です。また、スライドのレイアウトやデザインは一貫性を保つことで、プロフェッショナルな印象を与えます。

効率的なパワーポイントの使い方を身につけると、スライドショー作成の時間を大幅に短縮できますよ。
スマホ版パワーポイントの制限と対策
スマホ版パワーポイントは便利ですが、一部制限もあります。ここでは、スマホ版パワーポイントの制限とそれを克服するための対策を紹介します。
スマホ版パワーポイントでできることとできないこと
スマホ版パワーポイントでは、基本的なスライドの作成や編集、アニメーションの追加などが可能です。しかし、一部の高度な機能や設定は、PC版でしか利用できません。例えば、一部の複雑なアニメーションやマクロの作成などです。
制限を克服するためのアドバイス
スマホ版パワーポイントの制限を克服するためには、PC版との併用が有効です。高度な編集が必要な場合は、一度PC版で作業を行うと良いでしょう。また、スマホ版でできることを最大限活用し、効率的にスライドショーを作成することも重要です。

スマホ版とPC版を上手に使い分けることで、パワーポイントの可能性を最大限に引き出せますよ。
スマホ版パワーポイントを使ったスライドショーの例
最後に、スマホ版パワーポイントを使って作成したスライドショーの例を紹介します。これらの例を参考に、自分だけのスライドショーを作成してみてください。
スマートフォンで作成したスライドショーの事例紹介
ここでは、スマートフォンで作成したスライドショーの事例をいくつか紹介します。ビジネスプレゼンテーションから学校の発表まで、様々なシーンでスマホ版パワーポイントが活用されています。
スライドショー作成の最終チェックリスト
スライドショー作成の最後に、全体のチェックを行うことが重要です。スライドの順序、テキストのスペルチェック、画像の配置など、細部まで確認しましょう。

スライドショー作成の最後のチェックは、成功のカギです。細部まで確認し、最高のスライドショーを作り上げましょう。
まとめ
スマートフォン版のパワーポイントを活用すれば、いつでもどこでもスライドショーを作成することが可能です。アプリのダウンロードからインストール、そして基本的な操作方法までを学びました。スライドショーの作成から保存、そして共有までの手順も確認しました。また、テキストや画像の編集方法、アニメーションの追加方法、図形やグラフの利用方法など、スマホ版パワーポイントの機能を最大限に活用するためのポイントを解説しました。最後に、スマホ版パワーポイントの制限とそれを克服するための対策、そしてスライドショーの例を紹介しました。これらの知識を活用して、自分だけのスライドショーを作成してみてください。
Q&A
Q1: スマホ版パワーポイントでできないことは何ですか?
A1: スマホ版パワーポイントでは、一部の高度な機能や設定、例えば一部の複雑なアニメーションやマクロの作成などは、PC版でしか利用できません。
Q2: スライドショーを効率的に作成するためのコツは何ですか?
A2: スライドショー作成には、一つのスライドには一つのメッセージを持たせる、視覚的な要素を活用する、スライドのデザインはシンプルに保つなどのコツがあります。
Q3: スマホ版パワーポイントでアニメーションを追加する方法は?
A3: スライドやオブジェクトにアニメーションを追加するには、「アニメーション」メニューから選択します。アニメーションの種類や速度、開始タイミングなどを設定することができます。
スマホ版パワーポイントを使えば、手軽にプロフェッショナルなスライドショーを作成することができます。これからスライドショー作成を始める方、すでに始めている方も、この記事を参考にして、スマホ版パワーポイントの可能性を最大限に引き出してみてください。